|
|
Outlook 2013でメール送受信時のタイムアウト時間を設定する方法 | ||
Outlook 2013でメール送受信時のタイムアウト時間を設定する方法 |
|
Q&A番号:015755 更新日:2023/08/08 |
 | Outlook 2013で、メール送受信時のタイムアウト時間を設定する方法について教えてください。 |
 | POP形式のメールアカウントでは、アカウントの設定からメール送受信時のタイムアウト時間を設定することができます。 |
はじめに
メールソフトとメールサーバー間でのメールの送受信で、一定時間応答がない場合に処理を中断するタイムアウト時間が設定されています。
パソコンの状況やインターネット回線の状況、メールサーバーのアクセス状況などにより、メールの送受信に時間がかかり、設定されたタイムアウト時間になり、処理が中断される場合があります。
このような場合は、タイムアウト時間を長めに設定すると改善される場合があります。
Outlook 2013ではメールアカウントの種類がPOPの場合、メール送受信時のタイムアウト時間を設定できます。
操作手順
Outlook 2013でメール送受信時のタイムアウト時間を設定するには、以下の操作手順を行ってください。
リボンから「ファイル」タブをクリックします。
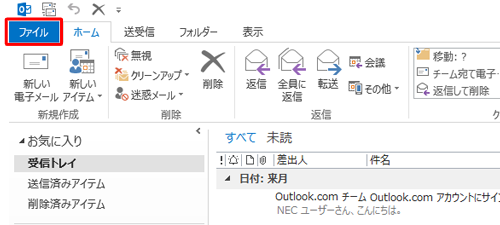
「アカウント情報」が表示されます。
「アカウント設定」をクリックし、表示された「アカウント設定」をクリックします。
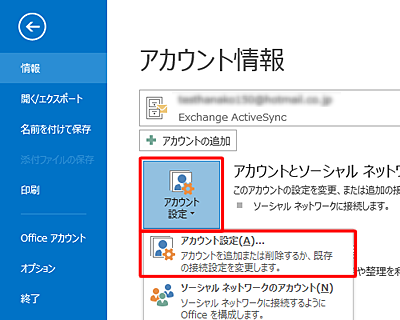
「アカウント設定」が表示されます。
「電子メール」タブをクリックし、タイムアウト時間を設定したいアカウントをクリックします。
※ 種類がPOP形式のアカウントを選択します。
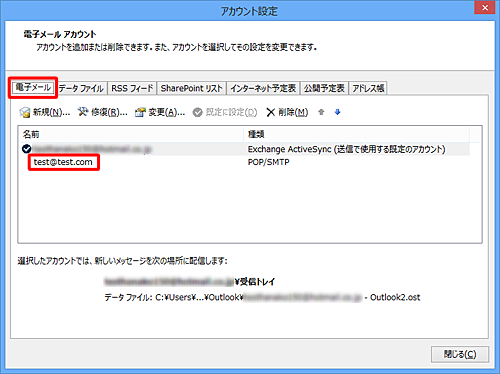
タイムアウト時間を設定したいアカウントが反転した状態で、「変更」をクリックします。
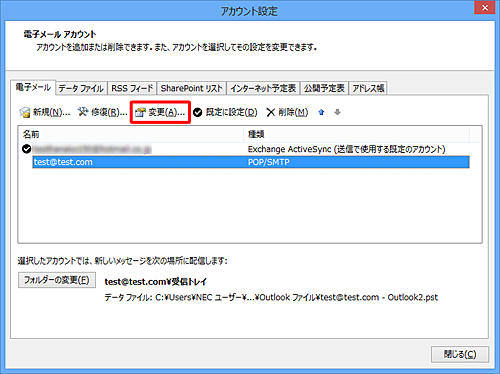
「アカウントの変更」が表示されます。
「詳細設定」をクリックします。

「インターネット電子メール設定」が表示されます。
「詳細設定」タブをクリックし、「サーバーのタイムアウト」のスライダーを左右に動かし、サーバーのタイムアウト時間を設定します。
※ パソコン購入時の状態では、1分に設定されています。
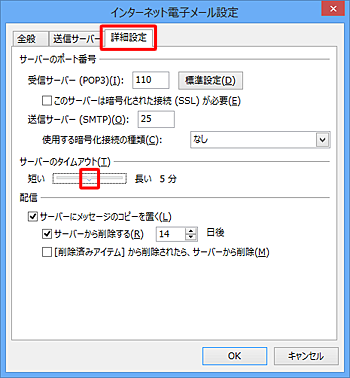
「OK」をクリックします。
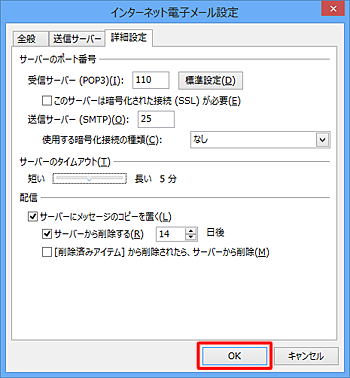
「アカウントの変更」画面に戻ったら、「次へ」をクリックします。
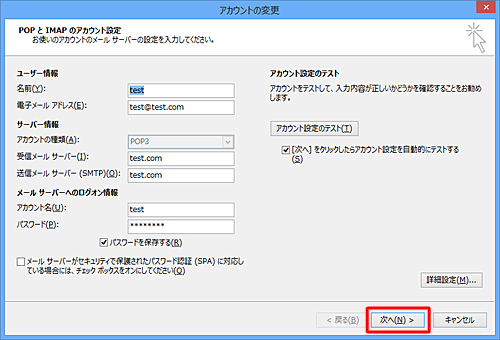
「テストアカウント設定」が表示されます。
「すべてのテストが完了しました」と表示されたら「閉じる」をクリックします。正しく設定できている場合
「閉じる」をクリックします。
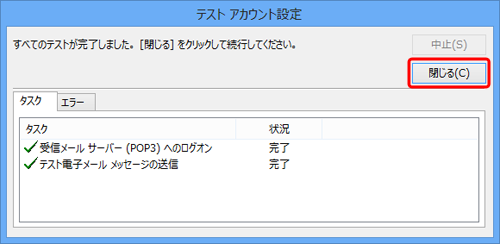
設定に誤りがある場合
「テストの処理中にいくつかのエラーが発生しました」というメッセージが表示されます。
「閉じる」をクリックして、契約されているプロバイダの設定資料を参考に必要情報を再度入力します。
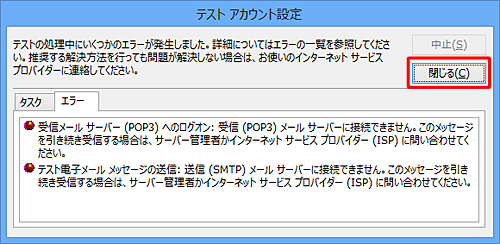
「アカウントの変更」画面に戻ったら、「完了」をクリックします。
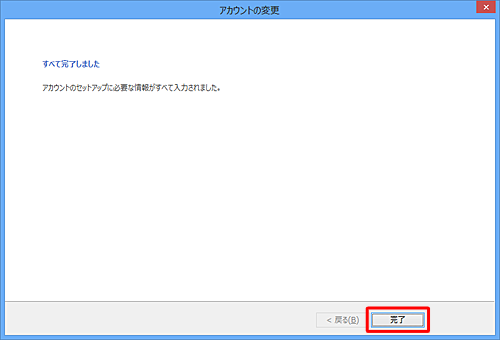
「アカウントの設定」画面に戻ったら、「閉じる」をクリックします。
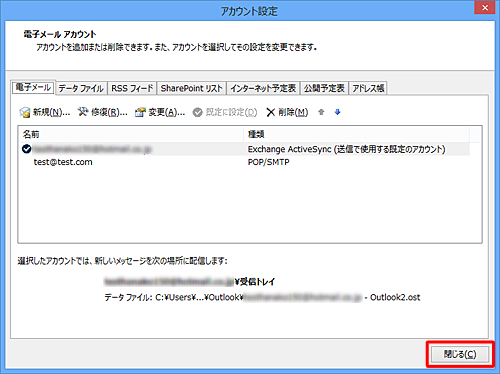
以上で操作完了です。
このQ&Aに出てきた用語
|
|
|


 Outlook 2016でメール送受信時のタイムアウト時間を設定する方法
Outlook 2016でメール送受信時のタイムアウト時間を設定する方法








