|
|
Windows 8 / 8.1で印刷が一時停止している状態から印刷またはキャンセルする方法 | ||
Windows 8 / 8.1で印刷が一時停止している状態から印刷またはキャンセルする方法 |
|
Q&A番号:015793 更新日:2014/10/15 |
 | Windows 8 / 8.1で、印刷が一時停止している状態から印刷またはキャンセルする方法について教えてください。 |
 | Windows 8 / 8.1では、印刷ジョブの状態を確認し、一時停止した印刷を再開またはキャンセルすることができます。 |
はじめに
Windows 8 / 8.1では、対象のプリンターの印刷ジョブを表示してドキュメントの状態を確認することができます。
印刷が一時停止になった状態では、印刷ジョブから印刷の再開やキャンセルを行えます。
操作手順
Windows 8 / 8.1で印刷が一時停止している状態から印刷またはキャンセルするには、以下の操作手順を行ってください。
※ ここではWindows 8の画面で案内していますが、Windows 8.1でも同様の操作が行えます。
印刷が一時停止している状態から印刷またはキャンセルするには、以下の項目を確認してください。
1. 印刷が一時停止している状態から印刷する方法
印刷が一時停止している状態から印刷するには、以下の操作手順を行ってください。
「Windows」キーを押しながら「X」キーを押し、表示された一覧から「コントロールパネル」をクリックします。
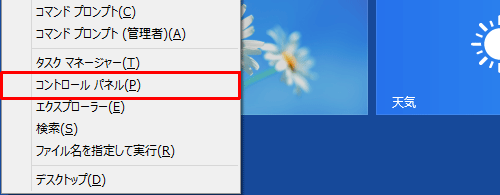
補足
一時停止したプリンターのアイコンがタスクバーに表示されている場合は、以下の手順でプリンターの印刷ジョブを表示できます。
デスクトップのタスクバーから「
 」をクリックし、印刷しているプリンターのアイコンを表示します。
」をクリックし、印刷しているプリンターのアイコンを表示します。
アイコン上で右クリックし、印刷しているプリンターをクリックし、手順4へ進みます。
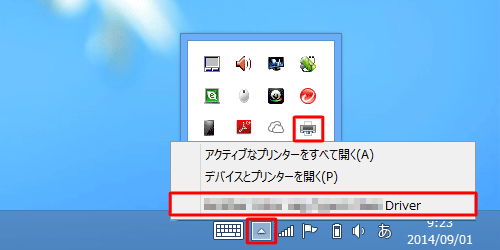
「コントロールパネル」が表示されます。
「表示方法」が「カテゴリ」になっていることを確認し、「デバイスとプリンターの表示」をクリックします。
※ 表示方法がアイコンの場合は「デバイスとプリンター」をクリックします。
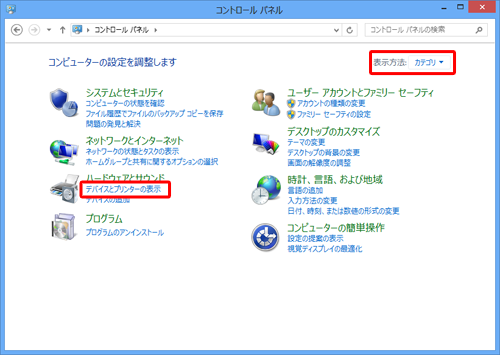
「デバイスとプリンター」が表示されます。
印刷しているプリンターを右クリックし、「印刷ジョブの表示」をクリックします。
ここでは例として、「プリンター」を右クリックします。
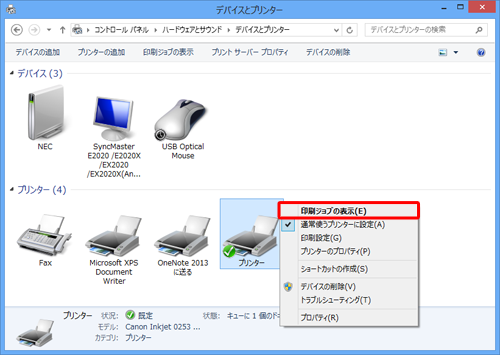
「(プリンター名)」が表示されます。
一時停止しているドキュメント名を右クリックし、「再開」をクリックします。
ここでは例として、「テストページ」を右クリックします。
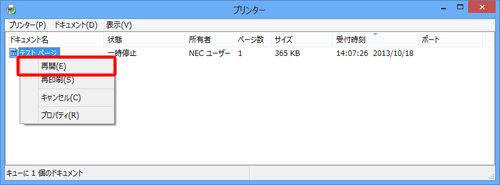
以上で操作完了です。
印刷が一時停止している状態から印刷されたか確認してください。
2. 印刷が一時停止している状態からキャンセルする方法
印刷が一時停止している状態からキャンセルするには、以下の操作手順を行ってください。
「Windows」キーを押しながら「X」キーを押し、表示された一覧から「コントロールパネル」をクリックします。
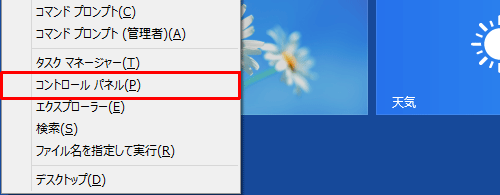
補足
一時停止したプリンターのアイコンがタスクバーに表示されている場合は、以下の手順でプリンターの印刷ジョブを表示できます。
デスクトップのタスクバーから「
 」をクリックし、印刷しているプリンターのアイコンを表示します。
」をクリックし、印刷しているプリンターのアイコンを表示します。
アイコン上で右クリックし、印刷しているプリンターをクリックし、手順4へ進みます。
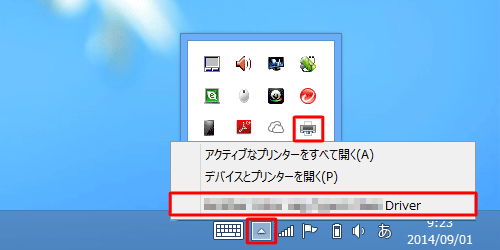
「コントロールパネル」が表示されます。
「表示方法」が「カテゴリ」になっていることを確認し、「デバイスとプリンターの表示」をクリックします。
※ 表示方法がアイコンの場合は「デバイスとプリンター」をクリックします。
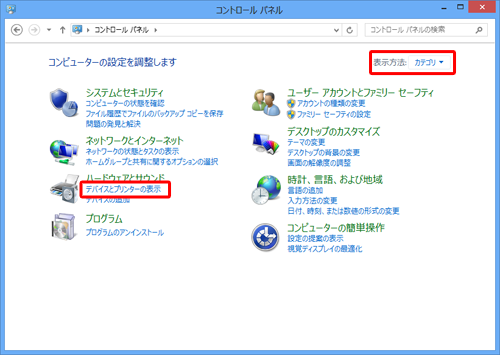
「デバイスとプリンター」が表示されます。
印刷しているプリンターを右クリックし、「印刷ジョブの表示」をクリックします。
ここでは例として、「プリンター」を右クリックします。
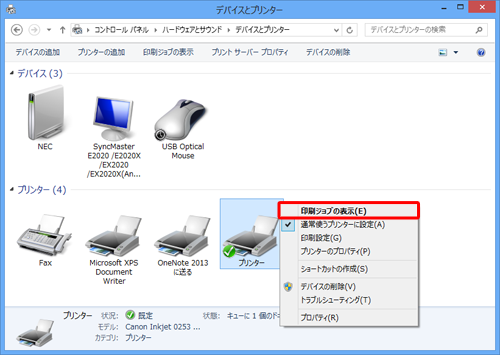
「(プリンター名)」が表示されます。
一時停止しているドキュメント名を右クリックし、「キャンセル」をクリックします。
ここでは例として、「テストページ」を右クリックします。
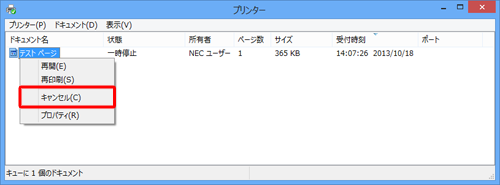
「ドキュメントを取り消しますか?」と表示されたら「はい」をクリックします。
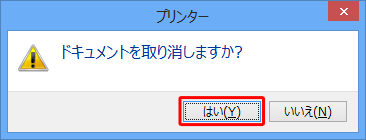
以上で操作完了です。
印刷が一時停止している状態からキャンセルされたか確認してください。
このQ&Aに出てきた用語
|
|
|










