|
|
Outlook 2013でリボンを常に表示する方法 | ||
Outlook 2013でリボンを常に表示する方法 |
Q&A番号:015803 更新日:2018/12/19
|
Q&A番号:015803 更新日:2018/12/19 |
 | Outlook 2013で、リボンを常に表示する方法について教えてください。 |
 | Outlook 2013のリボンは、「ピン留め」機能によって常に表示することができます。 |
Outlook 2013のリボンは、「ピン留め」機能によって常に表示することができます。
はじめに
Outlook 2013では、初期設定ではリボンが表示された状態ですが、非表示になる場合があります。
リボンは「ピン留め」機能によって常に表示されます。
リボンが表示されなくなった場合は、再度ピン留めすることによって、常に表示することができます。
リボンが表示されている状態(一例)
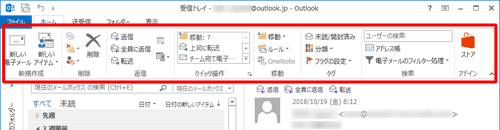
リボンが表示されていない状態(一例)
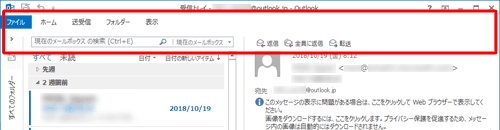
操作手順
リボンを常に表示するには、以下の操作手順を行ってください。
「ホーム」タブをクリックします。
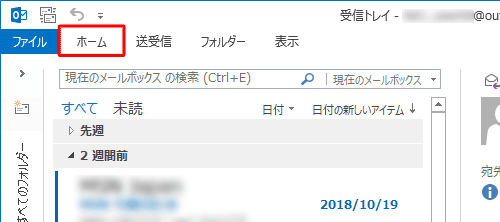
リボンが表示されます。
リボン右端の「 」(ピン留め)をクリックします。
」(ピン留め)をクリックします。
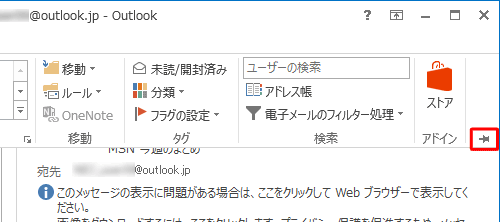
以上で操作完了です。
すべてのタブでリボンが常に表示されることを確認してください。
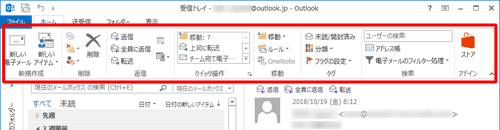
このQ&Aに出てきた用語
|
|
|










