|
|
Outlook 2013で古いアイテムを整理する方法 | ||
Outlook 2013で古いアイテムを整理する方法 |
|
Q&A番号:015835 更新日:2020/12/10 |
 | Outlook 2013で、古いアイテムを整理する方法について教えてください。 |
 | メールや予定表の項目などを整理する条件を設定して、自動で整理することができます。 |
はじめに
Outlook 2013で送受信したメールや予定表の項目などのアイテムは、パソコン内にデータとして蓄積されていきます。
古いアイテムや不要になったアイテムを削除することでハードディスクの空き容量を増やしたり、保存用のフォルダーに移動させることで必要なアイテムを見つけやすくしたりすることができます。
操作手順
Outlook 2013で古いアイテムを整理するには、以下の操作手順を行ってください。
1. 古いアイテムを自動整理する方法を設定する
古いアイテムを自動整理する方法を設定するには、以下の操作手順を行ってください。
リボンから「ファイル」タブをクリックします。
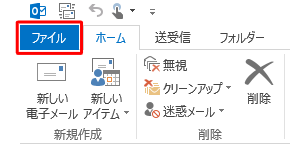
「アカウント情報」が表示されます。
「オプション」をクリックします。
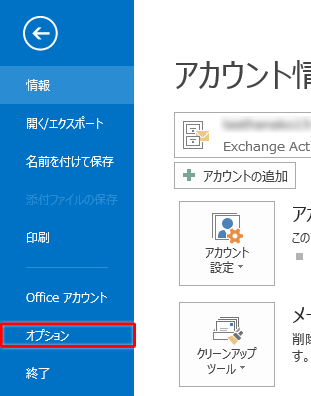
「Outlookのオプション」が表示されます。
「詳細設定」をクリックし、「古いアイテムの整理」欄の「自動整理の設定」をクリックします。

「古いアイテムの整理」が表示されます。
「次の間隔で古いアイテムの整理を行う」にチェックを入れ、処理の実行頻度を指定します。
ここでは例として、「7」日と入力します。
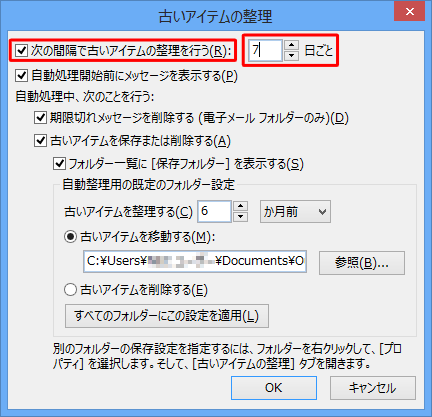
古いアイテムの自動処理前に確認したい場合は、「自動処理開始前にメッセージを表示する」にチェックを入れます。
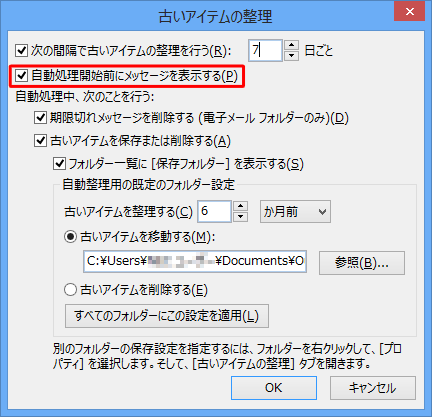
補足
「自動処理開始前にメッセージを表示する」にチェックを入れた場合、古いアイテムの整理が始まる前に「今すぐ古いアイテムを自動的に整理しますか?」というメッセージが表示されます。
「はい」をクリックすると古いアイテムの整理が始まります。
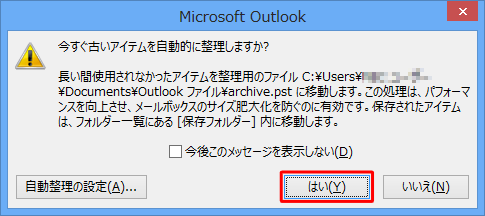
「古いアイテムを保存または削除する」にチェックを入れます。
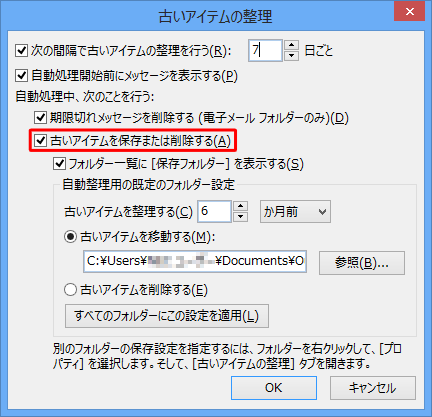
フォルダーウィンドウに古いアイテムを保存したフォルダーを表示したい場合は、「フォルダー一覧に[保存フォルダー]を表示する」にチェックを入れます。
![フォルダー ウィンドウに古いアイテムを保存したフォルダーを表示したい場合は、「フォルダー一覧に[保存フォルダー]を表示する」にチェックを入れます](/qasearch/1007/doc/answer/image/015/015835/015835h.png)
補足
「フォルダー一覧に[保存フォルダー]を表示する」にチェックを入れた場合、フォルダーウィンドウに以下のようにフォルダーが作成され、古いアイテムとして整理されたアイテムを表示することができます。
保存先フォルダーが表示されていない状態 保存先フォルダーが表示されている状態 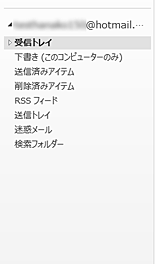
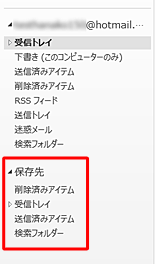
「自動整理用の既定のフォルダー設定」欄から、古いアイテムを移動して保存するか削除するかを選択します。
ここでは例として、「古いアイテムを移動する」をクリックします。
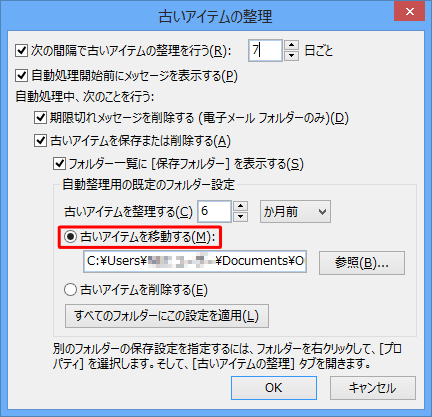
「OK」をクリックします。
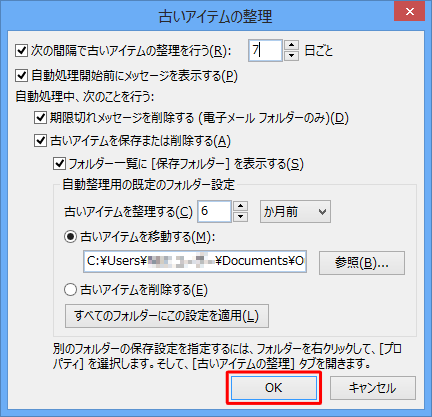
「OK」をクリックします。
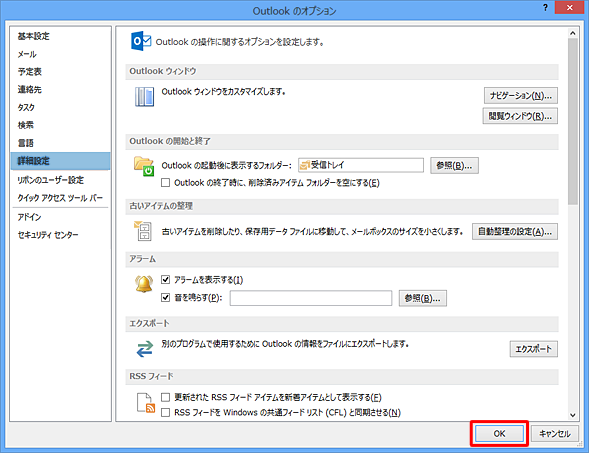
以上で操作完了です。
2. 自動整理方法を基にフォルダーごとに古いアイテムの整理を設定する
自動整理方法を基に、フォルダーごとに古いアイテムの整理を設定するには、以下の操作手順を行ってください。
古いアイテムの処理方法を設定したいフォルダーを右クリックし、「プロパティ」をクリックします。
ここでは例として、「受信トレイ」を右クリックします。
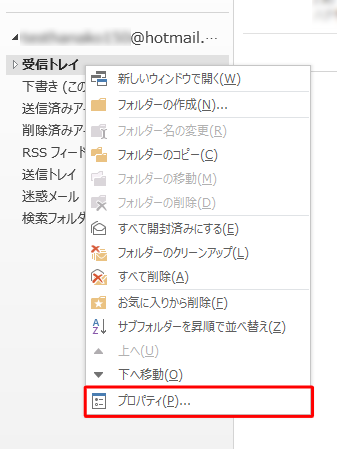
「(フォルダー名)プロパティ」が表示されます。
「古いアイテムの整理」タブをクリックし、古いアイテムの処理方法を選択します。
ここでは例として、「このフォルダーのアイテムを既定の設定で保存する」をクリックします。
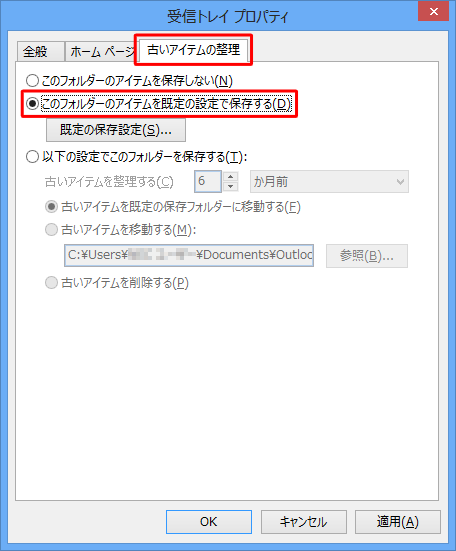
項目 処理方法 このフォルダーのアイテムを保存しない 古いアイテムの整理は行われません。 このフォルダーのアイテムを既定の設定で保存する 「1. 古いアイテムを自動整理する方法を設定する」で行った設定を基に、古いアイテムが整理されます。 以下の設定でこのフォルダーを保存する この項目以下の設定を基に古いアイテムが整理されます。 「OK」をクリックします。
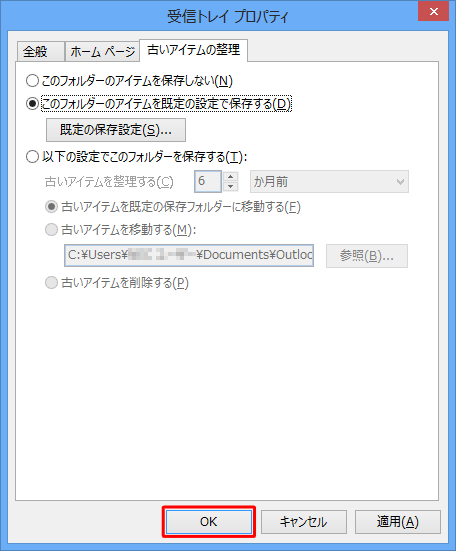
以上で操作完了です。
3. 自動整理方法を基に今すぐに古いアイテムを整理する
自動整理方法を基に、今すぐに古いアイテムを整理するには、以下の操作手順を行ってください。
リボンから「ファイル」タブをクリックします。
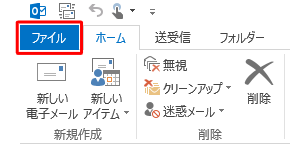
「アカウント情報」が表示されます。
「クリーンアップツール」をクリックし、「メールボックスの整理」をクリックします。
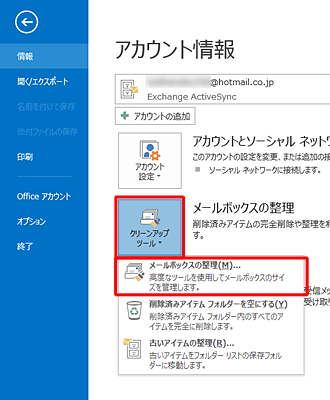
「メールボックスの整理」が表示されます。
「古いアイテムの整理」をクリックします。
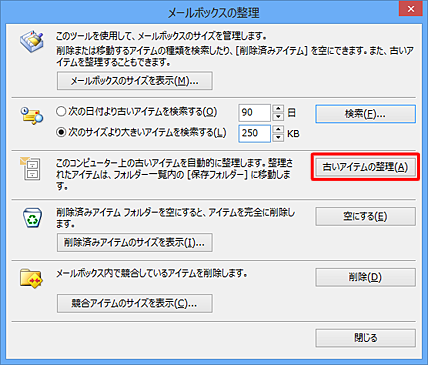
古いアイテムの整理が始まります。
以上で操作完了です。
4. 自動整理方法を基に特定の日付より古いアイテムを整理する
自動整理方法を基に、特定の日付より古いアイテムを整理するには、以下の操作手順を行ってください。
リボンから「ファイル」タブをクリックします。
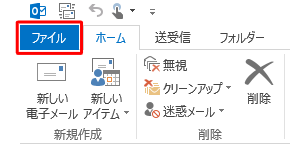
「アカウント情報」が表示されます。
「クリーンアップツール」をクリックし、「古いアイテムの整理」をクリックします。
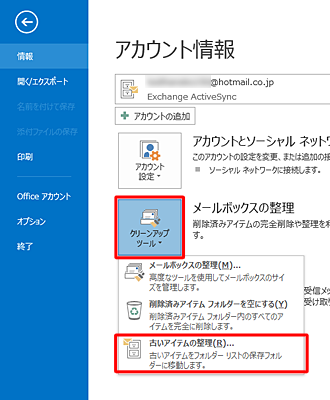
「古いアイテムの整理」が表示されます。
整理したいフォルダーを選択します。
ここでは例として、「受信トレイ」をクリックします。
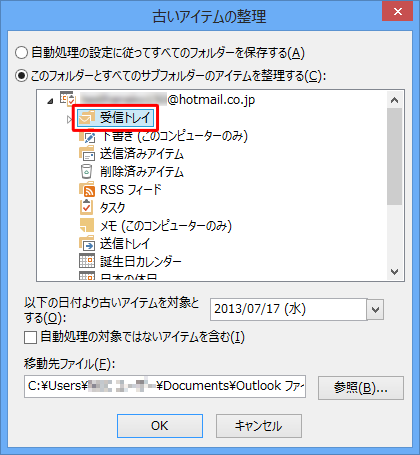
「以下の日付より古いアイテムを対象とする」ボックスの「
 」をクリックし、表示されたカレンダーから日付をクリックします。
」をクリックし、表示されたカレンダーから日付をクリックします。
ここでは例として、「2013/07/01」をクリックします。
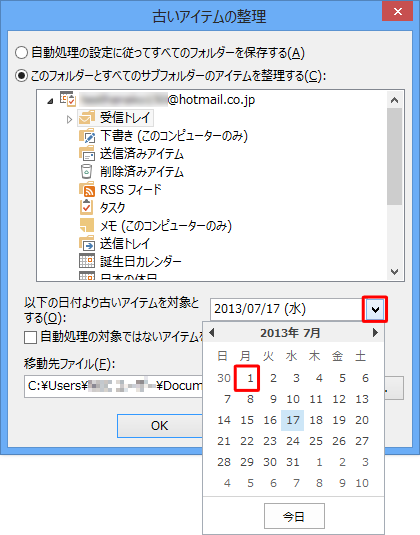
「1. 古いアイテムを自動整理する方法を設定する」で設定した処理の対象以外も整理したい場合は、「自動処理の対象ではないアイテムを含む」にチェックを入れます。
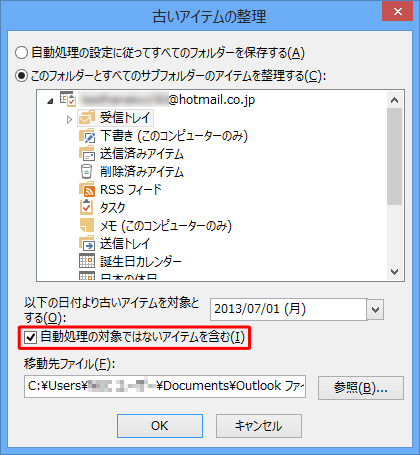
「OK」をクリックします。
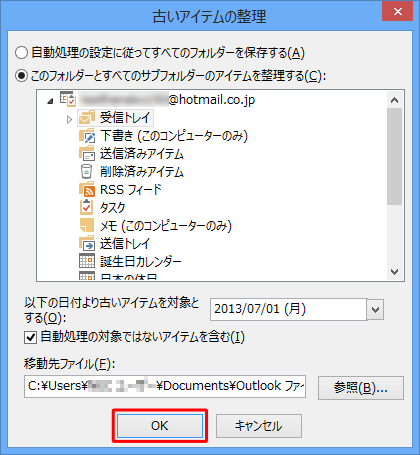
古いアイテムの整理が始まります。
以上で操作完了です。
このQ&Aに出てきた用語
|
|
|


 Outlookで古いアイテムを整理する方法
Outlookで古いアイテムを整理する方法







