|
|
Windows 8 / 8.1でUSB機器の電源が自動的に切れてしまう場合の対処方法 | ||
Windows 8 / 8.1でUSB機器の電源が自動的に切れてしまう場合の対処方法 |
|
Q&A番号:015848 更新日:2019/01/17 |
 | Windows 8 / 8.1で、USB機器の電源が自動的に切れてしまう場合の対処方法について教えてください。 |
 | USBのセレクティブサスペンドを無効にすることで、接続しているUSB機器の電源が一定時間経過後も自動的に切れないように設定できます。 |
はじめに
Windows 8 / 8.1では、電力の消耗を抑えるため、パソコンに接続しているUSB機器(プリンターや外付けハードディスクなど)を一定時間使用せずにいると、自動的に電源が切れるように設定されています。
「電源オプション」からUSBのセレクティブサスペンドの設定を無効にすると、パソコンの電源が入っている間は、接続しているUSB機器の電源が自動的に切れないように設定できます。
操作手順
Windows 8 / 8.1でUSB機器の電源が自動的に切れてしまう場合は、以下の操作手順を行ってください。
※ ここではWindows 8の画面で案内していますが、Windows 8.1でも同様の操作が行えます。
「Windows」キーを押しながら「X」キーを押し、表示された一覧から「電源オプション」をクリックします。
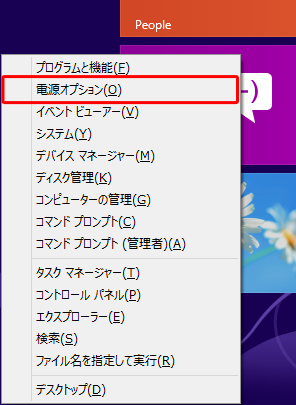
「電源オプション」が表示されます。
「バッテリメーターに表示されるプラン」欄から、現在使用している電源プランの「プラン設定の変更」をクリックします。
ここでは例として、「LaVie」の電源プランの設定を変更します。
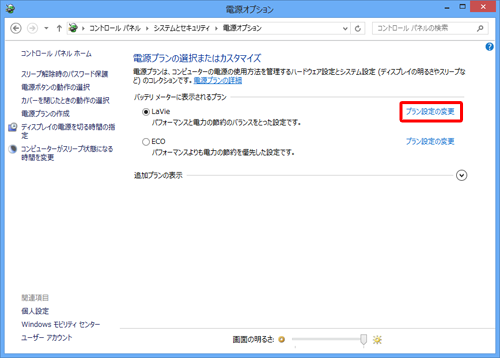
「プラン設定の編集」が表示されます。
「詳細な電源設定の変更」をクリックします。
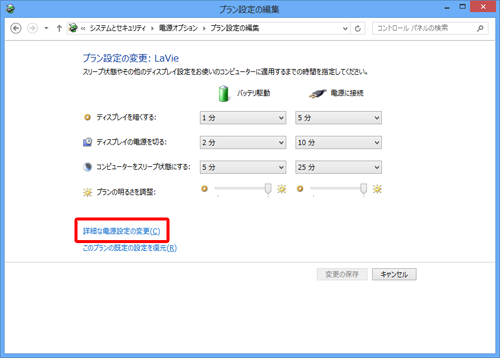
「電源オプション」が表示されます。
「USB設定」をダブルクリックし、「USBのセレクティブサスペンドの設定」をダブルクリックします。
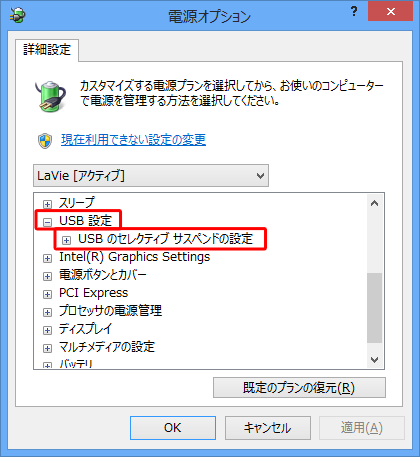
「バッテリ駆動」欄および「電源に接続」欄をクリックし、表示された一覧から「無効」をクリックして、「OK」をクリックします。
※ 電源状態ごとに設定を別にしたい場合は、それぞれ任意に設定します。
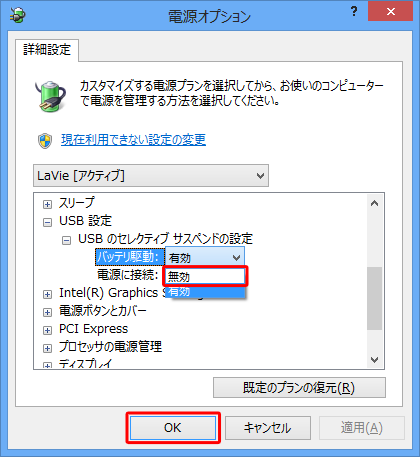
補足
USB外付けハードディスクを使用している場合は、「ハードディスク」をダブルクリックし、「次の時間が経過後にハードディスクの電源を切る」をダブルクリックして、値を「0」に設定します。
Windows 8.1
「電源に接続」ボックスをクリックして、「0」を入力します。
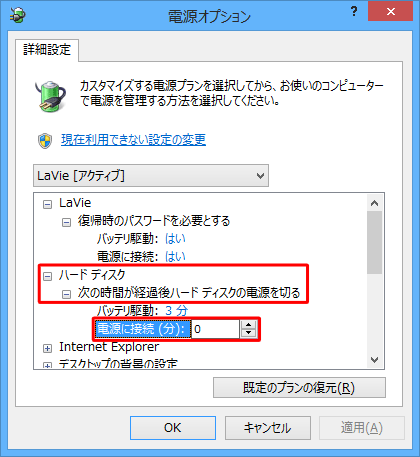
Windows 8
「設定(分)」ボックスをクリックして、「0」を入力します。
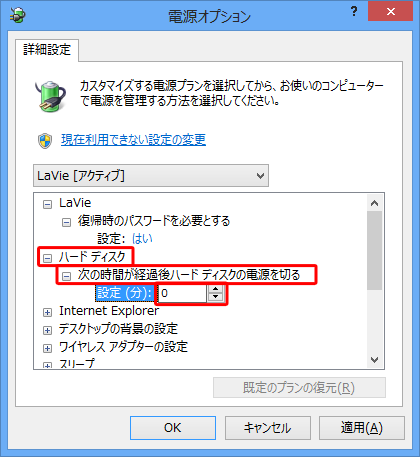
画面右上の「
 」をクリックし、「プラン設定の編集」画面を閉じます。
」をクリックし、「プラン設定の編集」画面を閉じます。
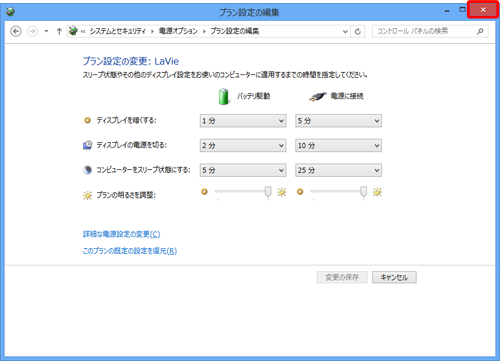
以上で操作完了です。
一定時間が経過してもUSB機器の電源が自動的に切れないことを確認してください。
このQ&Aに出てきた用語
|
|
|


 Windows 10でUSB機器の電源が自動的に切れてしまう場合の対処方法
Windows 10でUSB機器の電源が自動的に切れてしまう場合の対処方法








