|
|
Windows 8.1の「フォト」で写真をスライドショーで表示する方法 | ||
Windows 8.1の「フォト」で写真をスライドショーで表示する方法 |
Q&A番号:015893 更新日:2018/11/07
|
Q&A番号:015893 更新日:2018/11/07 |
 | Windows 8.1の「フォト」で、写真をスライドショーで表示する方法について教えてください。 |
 | 「フォト」のスライドショー機能を利用すると、「フォト」に保存されている写真を一定時間おきに自動で表示することができます。 |
「フォト」のスライドショー機能を利用すると、「フォト」に保存されている写真を一定時間おきに自動で表示することができます。
はじめに
「フォト」に保存されている写真をスライドショーで表示することができます。
一定時間おきにランダムに表示されるため、自分で選択することなく写真の鑑賞を楽しむことができます。
操作手順
Windows 8.1の「フォト」で写真をスライドショーで表示するには、以下の操作手順を行ってください。
「フォト」を起動し、スライドショーで表示したいフォルダーをクリックします。
ここでは例として、下図のフォルダーをクリックします。
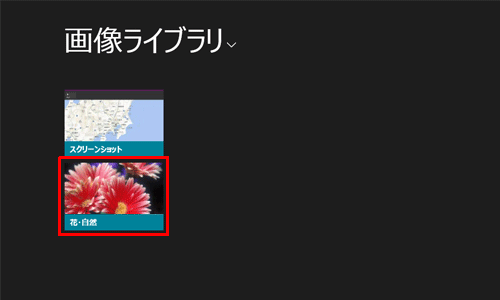
※ さらにフォルダー分けされている場合は、目的のアルバムを開くまで同じ操作を行います。
フォルダー内の写真が表示されます。
画面上で右クリックし、画面下部にアプリバーが表示されたら、「スライドショー」をクリックします。
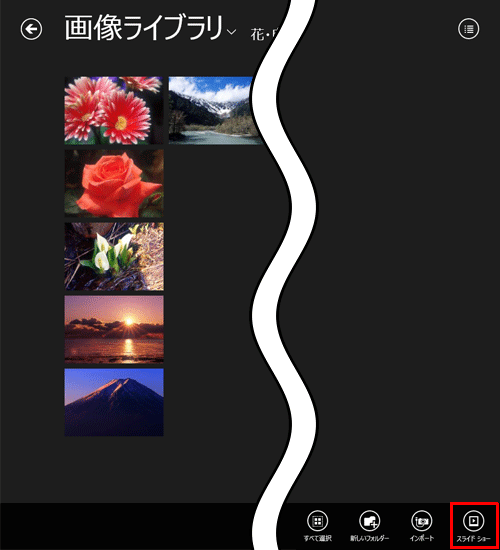
以上で操作完了です。
選択したフォルダー内の写真がスライドショーで表示されます。
補足
スライドショーを終了する場合は、画面上をクリックするか、キーボードの「Esc」キーを押してください。
また、写真の一覧表示に戻りたい場合は、画面上で右クリックし、画面左上に表示される「 」をクリックします。
」をクリックします。
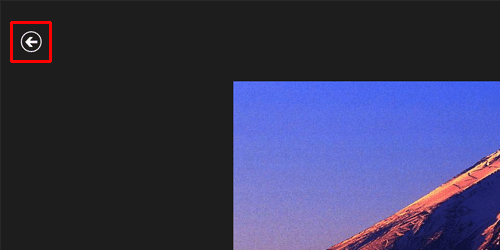
スライドショーで最初に表示させたい写真がある場合は、該当の写真を全画面表示し、画面下部にアプリバーが表示されたら、「スライドショー」をクリックします。選択した画像からスライドショーが開始されます。
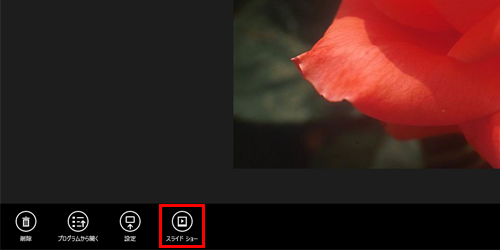
このQ&Aに出てきた用語
|
|
|


 Windows 8 / 8.1の「フォト」について
Windows 8 / 8.1の「フォト」について








