|
|
Windows 8 / 8.1のフォトギャラリーでスライドショーを見る方法 | ||
Windows 8 / 8.1のフォトギャラリーでスライドショーを見る方法 |
|
Q&A番号:017322 更新日:2016/12/26 |
 | Windows 8 / 8.1のフォトギャラリーで、スライドショーを見る方法について教えてください。 |
 | Windows 8 / 8.1のフォトギャラリーでは、特定のフォルダーに保存されている写真を、好みのテーマでスライドショー表示することができます。 |
はじめに
!注意
フォトギャラリー(2012)のサポートは、2017年1月10日に終了します。
詳細については、以下のMicrosoft社の情報を参照してください。
 Microsoft社 - Windows Essentials
Microsoft社 - Windows Essentials
Windows 8 / 8.1のフォトギャラリーには、「ピクチャ」フォルダーに保存されている画像の編集や印刷機能のほかに、スライドショー機能が用意されています。
スライドショーを実行すると、選択したフォルダーに保存されているすべての画像ファイルを、順番に表示することができます。
フォトギャラリーのスライドショーでは、好みのテーマ(効果)を選択して再生できます。
初期状態では「移動および拡大」で再生されますが、写真を白黒表示にしたり、切り替え効果を変更したりできます。フォトギャラリーでは、写真が保存されているフォルダーを表示してスライドショーを再生する方法と、フォトギャラリーを起動して希望するフォルダーのスライドショーを再生する方法があります。
操作手順
Windows 8 / 8.1のフォトギャラリーでスライドショーを見るには、以下の操作手順を行ってください。
※ ここではWindows 8.1の画面で案内していますが、Windows 8でも同様の操作が行えます。
以下のいずれかの項目を確認してください。
1. フォルダーからフォトギャラリーのスライドショーを見る方法
フォルダーからフォトギャラリーのスライドショーを見るには、以下の操作手順を行ってください。
「Windows」キーを押しながら「D」キーを押してデスクトップを表示します。
タスクバーから「エクスプローラー」をクリックします。
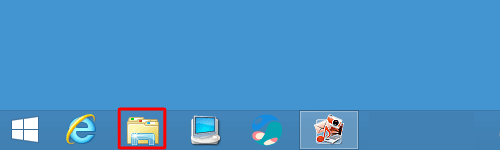
スライドショーで閲覧したい写真が保存されているフォルダーを表示します。
ここでは例として、「花・自然」フォルダーを表示します。
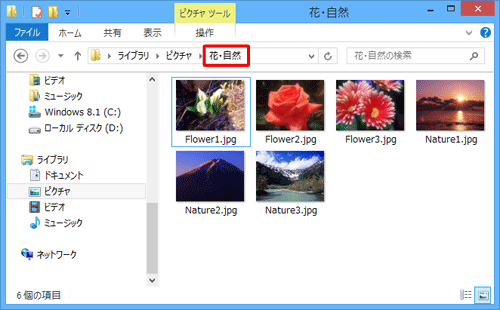
任意の画像ファイルを右クリックし、表示された一覧から「プログラムから開く」にマウスポインターを合わせて、「フォトギャラリー」をクリックします。
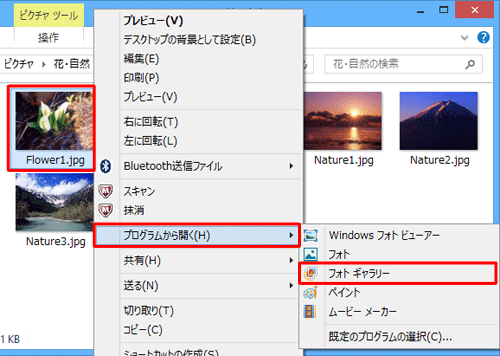
「フォトギャラリー」が起動します。
画面上部の「スライドショー」をクリックします。
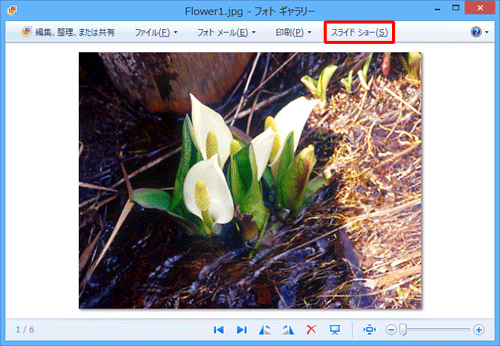
以上で操作完了です。
スライドショーが開始したことを確認してください。
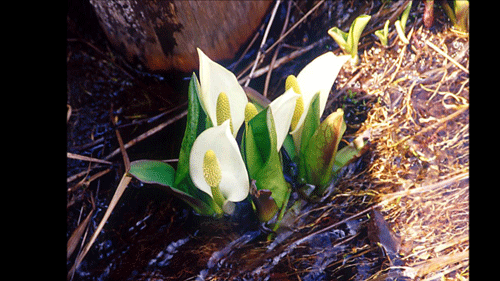
※ スライドショー画面での操作や終了方法については、補足を参照してください。
2. フォトギャラリーを起動してスライドショーを見る方法
フォトギャラリーを起動してスライドショーを見るには、以下の操作手順を行ってください。
スタート画面上でマウスポインターを動かし、画面下部に表示された「
 」をクリックします。
」をクリックします。
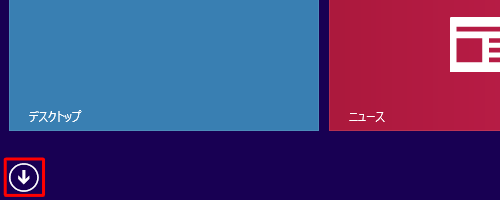
Windows 8の場合
スタート画面上で右クリックし、画面下部に表示されたアプリバーから「すべてのアプリ」をクリックします。
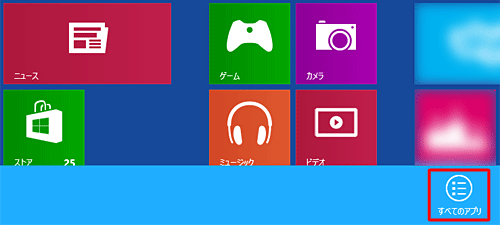
アプリ画面が表示されます。
「フォトギャラリー」をクリックします。
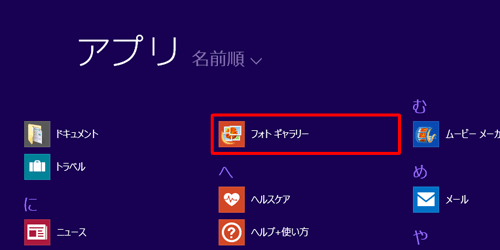
「フォトギャラリー」が起動します。
画面左側の一覧から、スライドショーで閲覧したい写真が保存されているフォルダーをクリックします。
ここでは例として、「花・自然」フォルダーをクリックします。
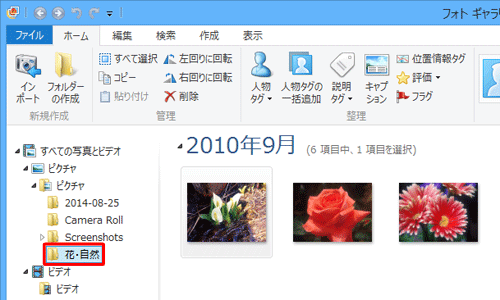
リボンから「ホーム」タブをクリックし、「スライドショー」のアイコン部分をクリックします。
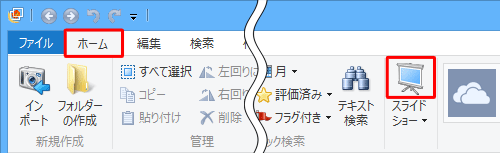
補足
「スライドショー」の文字部分をクリックすると、スライドショーのテーマを選択することができます。
※ アイコン部分をクリックしたときは、「移動および拡大」のテーマで再生されます。
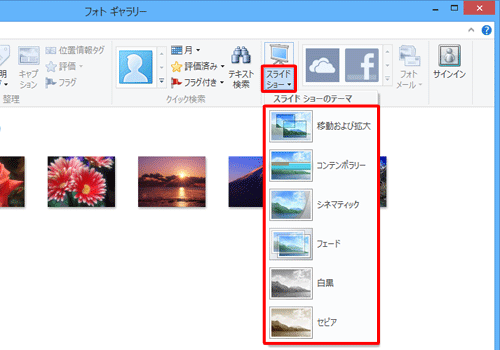
以上で操作完了です。
スライドショーが開始したことを確認してください。
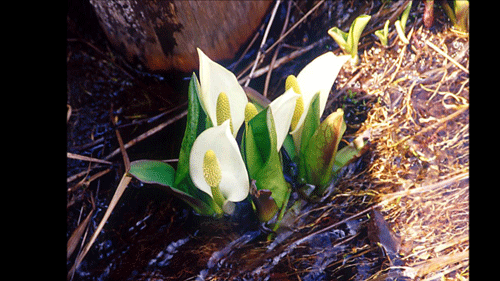
補足
スライドショー再生中に、キーボードの「スペース」キーを押すと、再生が一時停止します。
再開するには、再度「スペース」キーを押してください。
一時停止中や、再生中にマウスポインターを動かすと、画面上部にメニューが表示されます。
スライドショーのテーマを変更したり、ムービーファイルとして保存したりできます。
「テーマの変更」
初期状態では「移動および拡大」が選択されています。白黒やフェードなどから好みの効果に変更できます。「ムービーの作成」
ムービーメーカーが起動して、スライドショーの内容を動画ファイルとして保存できます。「スライドショーの共有」
スライドショーを動画ファイルとして保存し、OneDriveやYouTubeなどのSNSで共有できます。「フォトギャラリーに戻る」
スライドショーを終了して、「フォトギャラリー」画面に戻ります。
※ キーボードの「ESC」キーを押して終了することもできます。
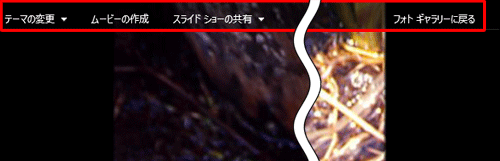
このQ&Aに出てきた用語
|
|
|


 フォトギャラリーでスライドショーを見る方法
フォトギャラリーでスライドショーを見る方法








