|
|
Windows 8.1で無線LAN機能をオン/オフに切り替える方法 | ||
Windows 8.1で無線LAN機能をオン/オフに切り替える方法 |
|
Q&A番号:015894 更新日:2023/07/10 |
 | Windows 8.1で、無線LAN機能をオン/オフに切り替える方法について教えてください。 |
 | 無線LAN接続を利用するには、パソコンの無線LAN機能を有効にする必要があります。 |
はじめに
無線LAN接続を利用するときやBIOSの初期化を行った場合は、パソコンの無線LAN機能を有効にする必要があります。
また、無線LAN接続を無効にすると、利用可能なアクセスポイントがあっても接続されなくなります。
※ 無線LAN機能のオンやオフを切り替えるには、お使いのパソコンの機種によって操作方法が異なります。
ここで案内している各項目で表示されている画面を確認しながら、それぞれ操作を行ってください。
操作手順
Windows 8.1で無線LAN機能をオンまたはオフに切り替えるには、以下の操作手順を行ってください。
以下の項目を確認してください。
1. 「設定チャーム」から切り替える方法
「設定チャーム」から無線LAN機能をオンまたはオフに切り替えるには、以下の操作手順を行ってください。
画面右下隅をポイントし、マウスポインターを上方向へ移動させます。
チャームが表示されたら、「設定」をクリックします。
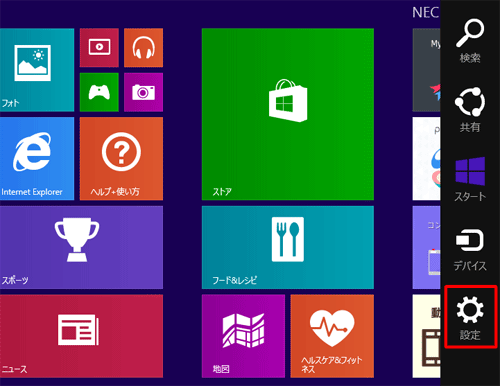
「設定」のオプションが表示されます。
「ネットワーク」アイコンをクリックします。
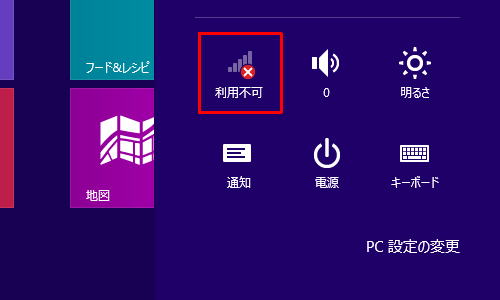
「ネットワーク」のオプションが表示されます。
「Wi-Fi」のつまみを左右に動かし、オンまたはオフに切り替えます。
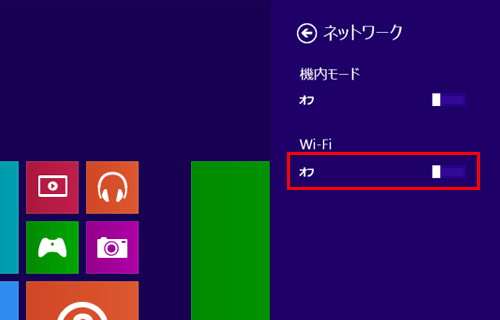
※ 「ネットワーク」のオプション画面で「Wi-Fi」項目などが表示されていない場合は、「2. 「ワイヤレスLANの設定」から切り替える方法」に進んでください。
以上で操作完了です。
2. 「ワイヤレスLANの設定」から切り替える方法
「ワイヤレスLANの設定」から無線LAN機能をオンまたはオフに切り替えるには、以下の操作手順を行ってください。
スタート画面上でマウスポインターを動かし、画面下部に表示された「
 」をクリックします。
」をクリックします。
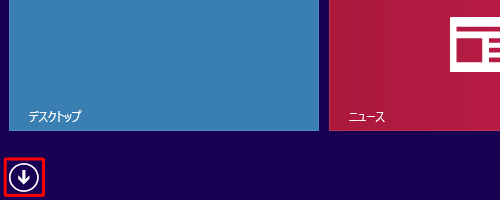
アプリ画面が表示されます。
「ワイヤレスLANの設定」をクリックします。
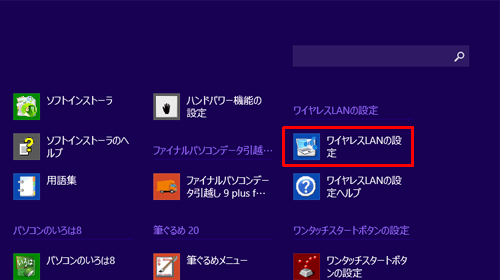
「ワイヤレスLANの設定」が表示されます。
有効にする場合は「ワイヤレス機能の選択」欄の「ワイヤレスLAN機能を有効にする」にチェックを入れ、無効にしたい場合はチェックを外し、「OK」をクリックします。

※ 無線LAN接続を屋外で使用する場合、周波数を「2.4GHz(屋外モード)」に設定して使用してください。
以上で操作完了です。
このQ&Aに出てきた用語
|
|
|


 無線LAN機能をオン/オフに切り替える方法
無線LAN機能をオン/オフに切り替える方法








