|
|
Windows 8でシステム修復ディスクを使ってトラブルシューティングを行う方法 | ||
Windows 8でシステム修復ディスクを使ってトラブルシューティングを行う方法 |
|
Q&A番号:015947 更新日:2023/07/07 |
 | Windows 8で、システム修復ディスクを使ってトラブルシューティングを行う方法について教えてください。 |
 | パソコンが正常に起動しない場合、システム修復ディスクを使用して起動し、トラブルシューティングを行うことができます。 |
はじめに
パソコンに問題が発生すると、Windows(OS)が正常に起動できなくなることがあります。
Windows 8では、パソコンが起動しない場合に、システム修復ディスクからWindowsを回復するためのツールを起動し、トラブルシューティングを行って、パソコンを修復できる可能性があります。
システム修復ディスクを使用してトラブルシューティングを行うには、あらかじめシステム修復ディスクを作成しておく必要があります。
システム修復ディスクを作成するには、以下の情報を参照してください。
 Windows 8でシステム修復ディスクを作成する方法
Windows 8でシステム修復ディスクを作成する方法
※ Windows 8.1では、システム修復ディスクを使用できません。
システム修復ディスクと同様の機能として、USBメモリに回復ドライブを作成してトラブルシューティングを行うこともできます。
回復ドライブについては、以下の情報を参照してください。
 Windows 8 / 8.1で回復ドライブを作成する方法
Windows 8 / 8.1で回復ドライブを作成する方法
操作手順
Windows 8でシステム修復ディスクを使用してトラブルシューティングを行うには、以下の操作手順を確認してください。
パソコンにシステム修復ディスクを挿入した状態で、パソコンの電源を入れます。
「Press any key to boot from CD or DVD...」というようなメッセージが表示されたら、キーボードの「Enter」キーを押します。
真っ黒の画面にNECと表示されたら、しばらくそのままで待ちます。
※ ディスクの読み込みが始まります。
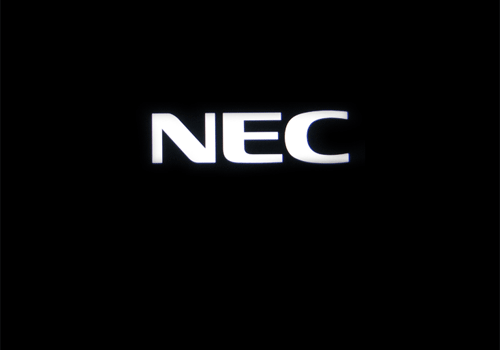
「キーボードレイアウトの選択」が表示されます。
「Microsoft IME」をクリックします。
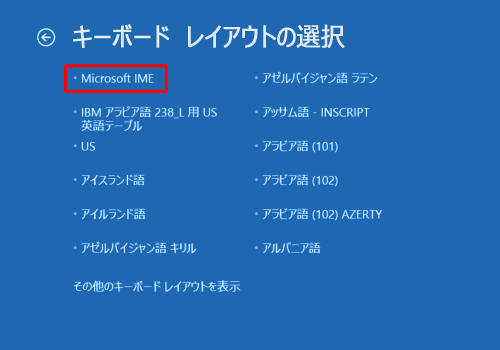
「オプションの選択」が表示されます。
「トラブルシューティング」をクリックします。
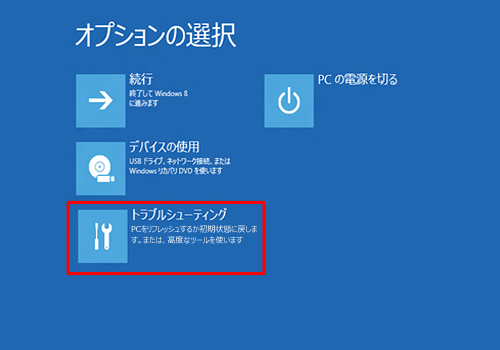
-
「トラブルシューティング」が表示されます。
目的に応じたトラブルシューティングをクリックしてください。
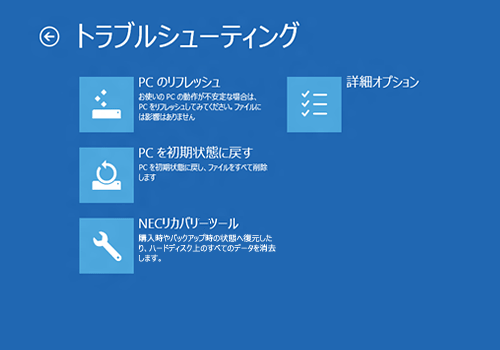
補足
トラブルシューティングの各項目の詳細については、以下の情報を参照してください。
※ 各参照先の、トラブルシューティング画面以降の手順を参考にしてください。
 Windows 8 / 8.1でWindows(OS)が起動しない状態からトラブルシューティングを行う方法
Windows 8 / 8.1でWindows(OS)が起動しない状態からトラブルシューティングを行う方法
以上で操作完了です。
このQ&Aに出てきた用語
|
|
|











