|
|
2011年9月〜2012年5月発売VALUESTAR、LaVieのSmartVisionで初めて接続する外付けハードディスク(HDD)に録画番組を保存するための録画フォルダーを作成する方法 | ||
2011年9月〜2012年5月発売VALUESTAR、LaVieのSmartVisionで初めて接続する外付けハードディスク(HDD)に録画番組を保存するための録画フォルダーを作成する方法 |
|
Q&A番号:016058 更新日:2024/12/04 |
 | 2011年9月〜2012年5月発売VALUESTAR、LaVieのSmartVisionで、初めて接続する外付けハードディスク(HDD)に録画番組を保存するための録画フォルダーを作成する方法について教えてください。 |
 | 外付けHDDを接続した際に表示される画面の案内に沿って操作を行うことで、録画フォルダーを作成できます。 |
はじめに
ここでは、SmartVisionで初めて接続する外付けハードディスク(HDD)に録画番組を保存するための録画フォルダーを作成する方法を案内します。
SmartVisionでは、初めて接続する外付けHDDに録画フォルダーを作成する場合、表示される画面の案内に沿ってフォルダーを作成できます。
外付けHDDの機種によっては、保存先として利用できない場合があります。
外付けHDDのファイルシステムは、NTFSでフォーマットされている必要があります。
USB2.0、または3.0で接続できるHDDが利用できます。
※ USB1.1はサポートされていません。ネットワーク上のHDDを保存先に設定することはできません。
本操作で録画フォルダーを作成した外付けHDDは、常にパソコンに接続した状態で利用してください。
外付けHDDを接続しない状態で録画番組を削除すると、状況によっては外付けHDDに保存された番組が利用できなくなる場合があります。
操作手順
2011年9月〜2012年5月発売VALUESTAR、LaVieのSmartVisionで初めて接続する外付けハードディスク(HDD)に録画番組を保存するための録画フォルダーを作成するには、以下の操作手順を行ってください。
初めて接続する外付けHDDに録画フォルダーを作成する方法は、次の項目を確認してください。
※ 以下のどちらの画面からも、外付けHDDに録画フォルダーを作成できます。
1. リモコンで操作する画面から作成する方法
リモコンで操作する画面から録画フォルダーを作成するには、以下の操作手順を行ってください。
この方法では、手順5で選択したドライブに、新しいフォルダー「SV Video」と、その中に「Record」フォルダーが自動的に作成されます。
「スタート」→「すべてのプログラム」→「SmartVisionテレビを見る」の順にクリックします。
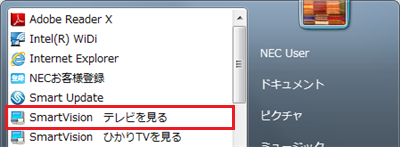
画面下部の「フルスクリーン」をクリックし、リモコンで操作する画面に切り替えます。
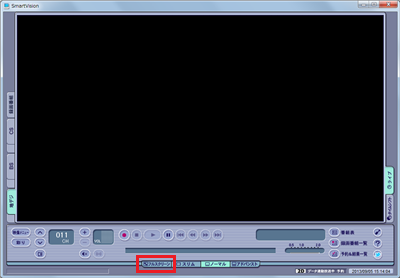
外付けHDDをUSBケーブルでパソコンに接続します。
外付けHDDが自動的に認識されるので、「次へ」をクリックします。
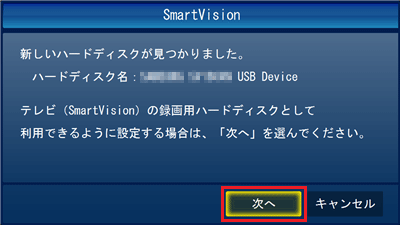
補足
すでにこの操作が実施されている場合や、手順4または手順5の画面で一度でも「キャンセル」をクリックした場合、次回以降は外付けHDDが自動的に認識されません。
この画面が表示されない場合は、手動でフォルダーを作成してください。手動でフォルダーを作成する方法は、以下の情報を参照してください。
 2009年4月〜2012年5月発売VALUESTAR、LaVieのSmartVisionで録画番組を保存するための録画フォルダーを追加する方法
2009年4月〜2012年5月発売VALUESTAR、LaVieのSmartVisionで録画番組を保存するための録画フォルダーを追加する方法「ドライブ選択」ボックスから保存フォルダーを作成したい外付けHDDのドライブ名をクリックし、「録画フォルダー名」ボックスに任意の名前を入力して「次へ」をクリックします。
ここでは例として、「ボリューム(F:)」に「お母さんの番組」という名前のフォルダーを作成します。
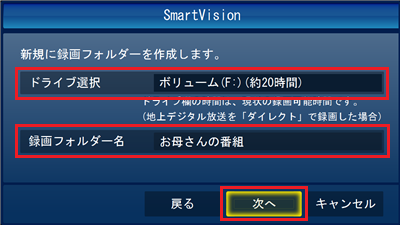
補足
「録画フォルダー名」ボックスに入力した名前は、そのままSmartVisionの「録画番組一覧」に表示されるので、保存先としてわかりやすい名前を付けることをおすすめします。
以下の画面が表示された場合は、外付けHDDのファイルシステムをNTFSでフォーマットする必要があります。
フォーマットの方法は、外付けHDDの取扱説明書を参照してください。
※ フォーマットを実行すると、外付けHDD内のすべてのデータが削除されます。
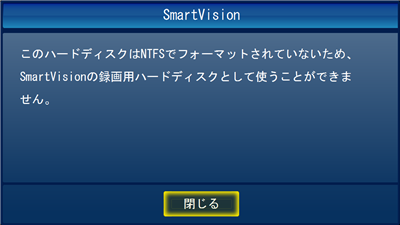
「閉じる」をクリックします。
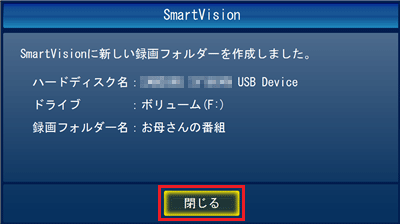
外付けHDDに録画フォルダーが作成されたことを確認します。
テレビ画面上でマウスを動かして、表示された操作パネルから「テレビメニュー」をクリックします。
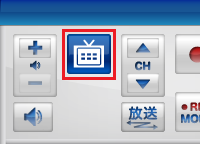
「録画番組一覧」をクリックし、手順5で入力した名前のフォルダーが表示されることを確認します。

補足
ここで作成した録画フォルダーを通常の保存先にする場合は、既定の保存先として設定してください。
既定の保存先として設定する方法は、以下の情報を参照してください。
 2009年4月〜2012年5月発売VALUESTAR、LaVieのSmartVisionで録画番組の既定の保存先を変更する方法
2009年4月〜2012年5月発売VALUESTAR、LaVieのSmartVisionで録画番組の既定の保存先を変更する方法既定の保存先に設定しない場合、予約した録画番組をこのフォルダーに直接保存するには、予約設定時にこのフォルダーを保存先として指定する必要があります。
「番組の予約」画面

以上で操作完了です。
2. マウスで操作する画面から作成する方法
マウスで操作する画面から録画フォルダーを作成するには、以下の操作手順を行ってください。
この方法では、手順5で選択したドライブに、新しいフォルダー「SV Video」と、その中に「Record」フォルダーが自動的に作成されます。
「スタート」→「すべてのプログラム」→「SmartVisionテレビを見る」の順にクリックします。
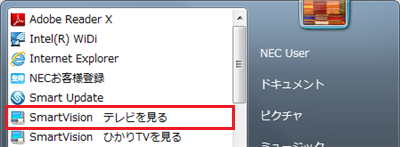
外付けHDDをUSBケーブルでパソコンに接続します。
外付けHDDが自動的に認識されるので、「次へ」をクリックします。
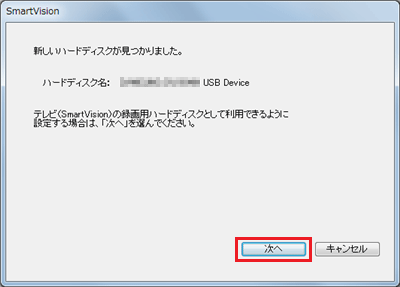
補足
すでにこの操作が実施されている場合や、手順3または手順4の画面で一度でも「キャンセル」をクリックした場合、次回以降は外付けHDDが自動的に認識されません。
この画面が表示されない場合は、手動でフォルダーを作成してください。手動でフォルダーを作成する方法は、以下の情報を参照してください。
 2009年4月〜2012年5月発売VALUESTAR、LaVieのSmartVisionで録画番組を保存するための録画フォルダーを追加する方法
2009年4月〜2012年5月発売VALUESTAR、LaVieのSmartVisionで録画番組を保存するための録画フォルダーを追加する方法「ドライブ選択」ボックスから保存フォルダーを作成したい外付けHDDのドライブ名をクリックし、「録画フォルダー名」ボックスに任意の名前を入力して「次へ」をクリックします。
ここでは例として、「ボリューム(F:)」に「お父さんの番組」という名前のフォルダーを作成します。
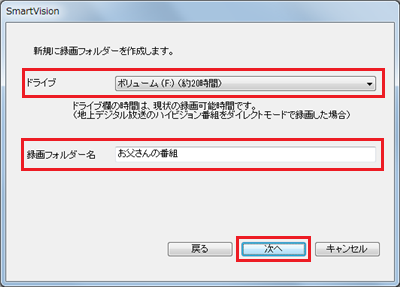
補足
「録画フォルダー名」ボックスに入力した名前は、そのままSmartVisionの「録画番組一覧」に表示されるので、保存先としてわかりやすい名前を付けることをおすすめします。
以下の画面が表示された場合は、外付けHDDのファイルシステムをNTFSでフォーマットする必要があります。
フォーマットの方法は、外付けHDDの取扱説明書を参照してください。
※ フォーマットを実行すると、外付けHDD内のすべてのデータが削除されます。
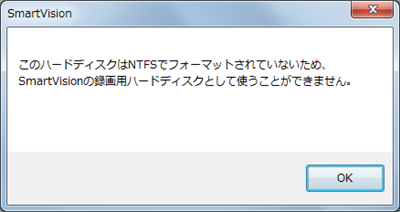
「閉じる」をクリックします。
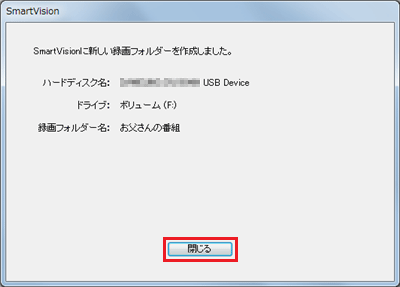
外付けHDDに録画フォルダーが作成されたことを確認します。
画面右下の「録画番組一覧」をクリックし、手順4で入力した名前のフォルダーが表示されることを確認します。
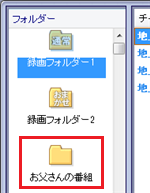
補足
ここで作成した録画フォルダーを通常の保存先にする場合は、既定の保存先として設定してください。
既定の保存先として設定する方法は、以下の情報を参照してください。
 2009年4月〜2012年5月発売VALUESTAR、LaVieのSmartVisionで録画番組の既定の保存先を変更する方法
2009年4月〜2012年5月発売VALUESTAR、LaVieのSmartVisionで録画番組の既定の保存先を変更する方法既定の保存先に設定しない場合、予約した録画番組をこのフォルダーに直接保存するには、予約設定時にこのフォルダーを保存先として指定する必要があります。
「予約設定」画面
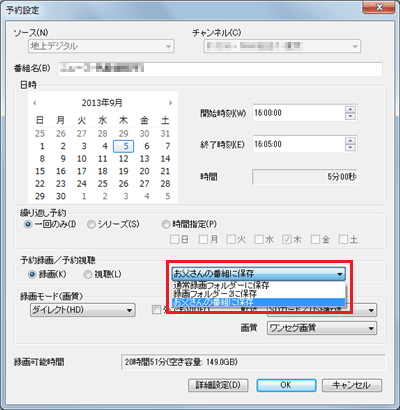
以上で操作完了です。
対象製品
2011年9月〜2012年5月発表VALUESTAR、LaVieで、SmartVisionがインストールされている機種
Q&Aをご利用いただきありがとうございます
この情報はお役に立ちましたか?
お探しの情報ではなかった場合は、Q&A検索から他のQ&Aもお探しください。
 Q&A検索 - トップページ
Q&A検索 - トップページ
 パソコン用語集
パソコン用語集
|
|
|











