|
|
2009年4月〜2011年5月発売VALUESTAR、LaVieのSmartVisionで初めて接続する外付けハードディスク(HDD)に録画番組を保存するための録画フォルダーを作成する方法 | ||
2009年4月〜2011年5月発売VALUESTAR、LaVieのSmartVisionで初めて接続する外付けハードディスク(HDD)に録画番組を保存するための録画フォルダーを作成する方法 |
|
Q&A番号:013475 更新日:2024/11/14 |
 | 2009年4月〜2011年5月発売VALUESTAR、LaVieのSmartVisionで、初めて接続する外付けハードディスク(HDD)に録画番組を保存するための録画フォルダーを作成する方法について教えてください。 |
 | 録画フォルダーを追加することで、別々のフォルダーに録画した番組をまとめたり、分類したりすることができます。 |
はじめに
SmartVisionでは、録画番組を保存するための録画フォルダーを追加できます。
新しいフォルダーを追加することで、別々のフォルダーに保存された録画番組を追加したフォルダーにまとめたり、「お父さん用」や「お母さん用」などのフォルダーを追加して個別に録画番組を管理したりできます。
ここでは、SmartVisionで録画する番組を保存するための録画フォルダーを追加する方法を案内します。
録画フォルダーを作成するドライブは、NTFSでフォーマットされている必要があります。
ネットワーク上のハードディスクに録画フォルダーを作成することはできません。
すでにパソコンに接続済みの外付けハードディスクでも同様の操作で録画フォルダーを追加できますが、初めて外付けハードディスクを接続する場合は操作方法が異なります。
外付けハードディスクを利用する場合は、事前に以下の情報を参照してください。
 2011年9月〜2012年5月発売VALUESTAR、LaVieのSmartVisionで初めて接続する外付けハードディスク(HDD)に録画番組を保存するための録画フォルダーを作成する方法
2011年9月〜2012年5月発売VALUESTAR、LaVieのSmartVisionで初めて接続する外付けハードディスク(HDD)に録画番組を保存するための録画フォルダーを作成する方法
 2009年4月〜2011年5月発売VALUESTAR、LaVieのSmartVisionで初めて接続する外付けハードディスク(HDD)に録画番組を保存するための録画フォルダーを作成する方法
2009年4月〜2011年5月発売VALUESTAR、LaVieのSmartVisionで初めて接続する外付けハードディスク(HDD)に録画番組を保存するための録画フォルダーを作成する方法
操作手順
2009年4月〜2012年5月発売VALUESTAR、LaVieのSmartVisionで録画番組を保存するための録画フォルダーを追加するには、以下のいずれかの方法で行うことができます。
※ ご利用の機種によっては、操作画面が若干異なる場合があります。
録画フォルダーを追加するには、次の項目を確認してください。
1. 新規にフォルダーを作成して追加する方法
新規にフォルダーを作成して追加するには、以下の操作手順を行ってください。
ここで案内する方法では、手順4で選択したドライブに新しいフォルダー「SV Video」と、その中に「Record」フォルダーが自動的に作成されます。
すでに「SV Video」フォルダーがある場合は、その中に「Record1」「Record2」と順番に新しいフォルダーが作成されます。
「スタート」→「すべてのプログラム」→「SmartVisionテレビを見る」の順にクリックします。
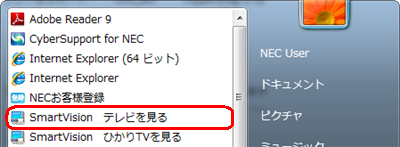
SmartVision画面右下の「録画番組一覧」をクリックします。

「フォルダー」欄の「追加」をクリックし、表示された一覧から「新規録画フォルダー作成」をクリックします。
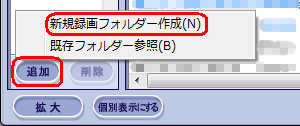
「ドライブ」ボックスから保存フォルダーを作成したいドライブ名をクリックし、「録画フォルダー名」ボックスに任意の名前を入力して、「次へ」をクリックします。
ここでは例として、「ローカルディスク(D:)」に「お母さんの番組」という録画フォルダーを作成します。
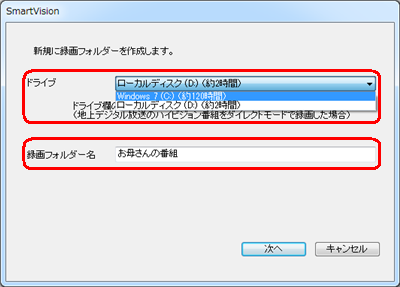
補足
「ドライブ」ボックスにフォルダーを作成したいドライブ名が表示されない場合は、そのドライブがNTFS以外のファイルシステムでフォーマットされているか、ネットワーク上のドライブである可能性があります。
「録画フォルダー名」ボックスに入力した名前は、そのままSmartVisionの「フォルダー」欄に表示されるので、保存先として分かりやすい名前を付けることをおすすめします。
「閉じる」をクリックします。
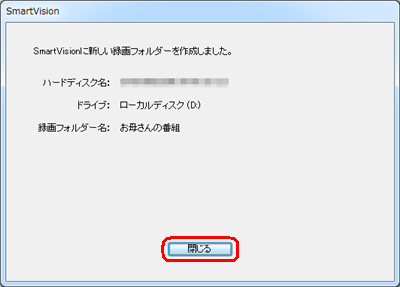
新しい録画フォルダーが追加されたことを確認するため、画面右下の「録画番組一覧」をクリックします。

「フォルダー」欄に、手順4で入力した名前のフォルダーが表示されていることを確認します。
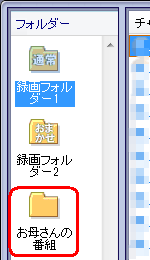
以上で操作完了です。
追加した録画フォルダーを通常の保存先にする場合は、既定の保存先として設定してください。
既定の保存先として設定する方法は、以下の情報を参照してください。
 2009年4月〜2012年5月発売VALUESTAR、LaVieのSmartVisionで録画番組の既定の保存先を変更する方法
2009年4月〜2012年5月発売VALUESTAR、LaVieのSmartVisionで録画番組の既定の保存先を変更する方法
補足
既定の保存先に設定しない場合、予約した録画番組をこのフォルダーに直接保存するには、予約設定時にこのフォルダーを保存先として指定する必要があります。
マウスで操作する画面での「予約設定」画面
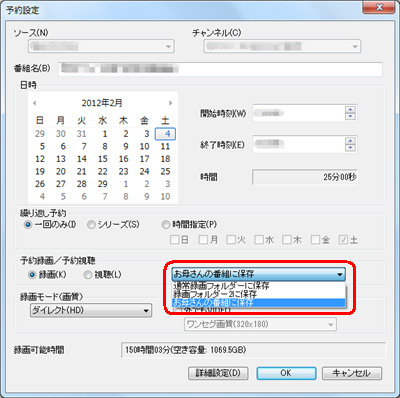
リモコンで操作する画面での「予約設定」画面

2. 既存のフォルダーを追加する方法
既存のフォルダーを追加するには、以下の操作手順を行ってください。
ここでは例として、Dドライブに事前に作成した「お父さんの番組」フォルダーを追加します。
「スタート」→「すべてのプログラム」→「SmartVisionテレビを見る」の順にクリックします。
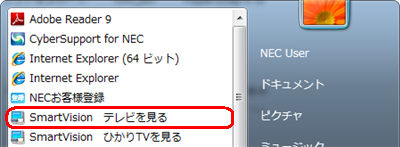
SmartVision画面右下の「録画番組一覧」をクリックします。

「フォルダー」欄の「追加」をクリックし、表示された一覧から「既存フォルダー参照」をクリックします。
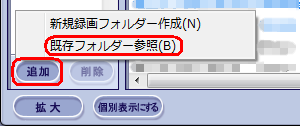
録画フォルダーに設定したいフォルダーをクリックし、「OK」をクリックします。
ここでは例として、Dドライブの「お父さんの番組」フォルダーをクリックします。
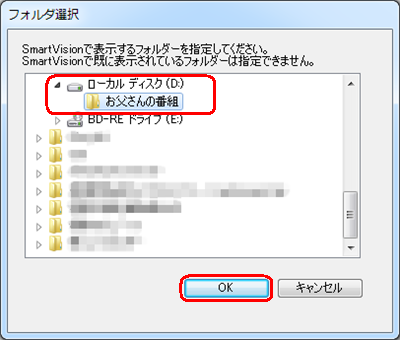
新しい録画フォルダーが追加されたことを確認するため、「フォルダー」欄に手順4で設定したフォルダーが表示されることを確認します。
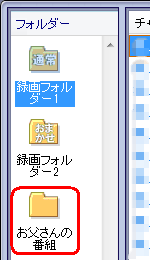
以上で操作完了です。
追加した録画フォルダーを通常の保存先にする場合は、既定の保存先として設定してください。
既定の保存先として設定する方法は、以下の情報を参照してください。
 2009年4月〜2012年5月発売VALUESTAR、LaVieのSmartVisionで録画番組の既定の保存先を変更する方法
2009年4月〜2012年5月発売VALUESTAR、LaVieのSmartVisionで録画番組の既定の保存先を変更する方法
補足
既定の保存先に設定しない場合、予約した録画番組をこのフォルダーに直接保存するには、予約設定時にこのフォルダーを保存先として指定する必要があります。
マウスで操作する画面での「予約設定」画面
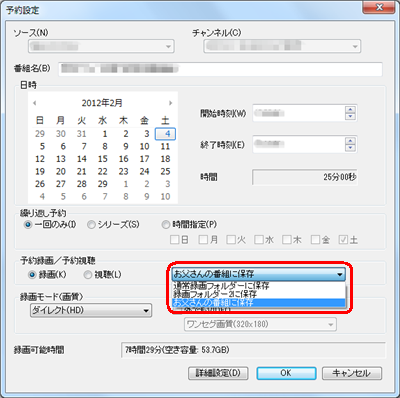
リモコンで操作する画面での「予約設定」画面

対象製品
2009年4月〜2012年5月発売のVALUESTAR、LaVieで、SmartVisionがインストールされている機種
Q&Aをご利用いただきありがとうございます
この情報はお役に立ちましたか?
お探しの情報ではなかった場合は、Q&A検索から他のQ&Aもお探しください。
 Q&A検索 - トップページ
Q&A検索 - トップページ
 パソコン用語集
パソコン用語集
|
|
|











