|
|
Word 2013で作成した表のサイズを自動で文字列の幅に変更する方法 | ||
Word 2013で作成した表のサイズを自動で文字列の幅に変更する方法 |
Q&A番号:016122 更新日:2020/12/22
|
Q&A番号:016122 更新日:2020/12/22 |
 | Word 2013で、作成した表のサイズを自動で文字列の幅に変更する方法について教えてください。 |
 | 文字列が入力されている表の列幅を変更する場合、各列に入力されている文字列の最長幅に合わせて自動で変更できます。 |
文字列が入力されている表の列幅を変更する場合、各列に入力されている文字列の最長幅に合わせて自動で変更できます。
はじめに
Wordの機能を使用して表を作成すると、ページ幅いっぱいにすべて同じ列幅の表が作成されますが、セル内に入力されているデータの幅に合わせて、列幅を自動で調整することができます。
| データ入力直後 | 文字列の幅に自動調整 |
|---|---|
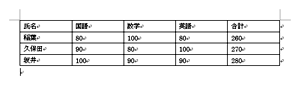 |
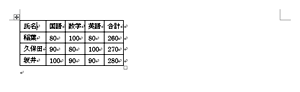 |
この機能を利用すると、各列の一番長い文字列に合わせて列幅が自動的に変更されるため、列ごとに幅をドラッグして調整する必要がなくなり、表の体裁を効率よく整えることができます。
※ Office製品の詳細については、Microsoft社に確認してください。
 Microsoft Office ヘルプとトレーニング
Microsoft Office ヘルプとトレーニング
操作手順
Word 2013で作成した表のサイズを自動で文字列の幅に変更するには、以下の操作手順を行ってください。
表を挿入したい箇所をクリックします。
リボンから「挿入」タブをクリックし、「表」グループの「表」をクリックします。
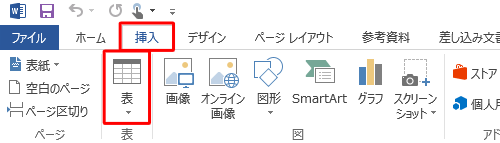
表示された一覧から、作成したい表のサイズのマス目をクリックします。
ここでは例として、「4行×5列」の表を作成します。
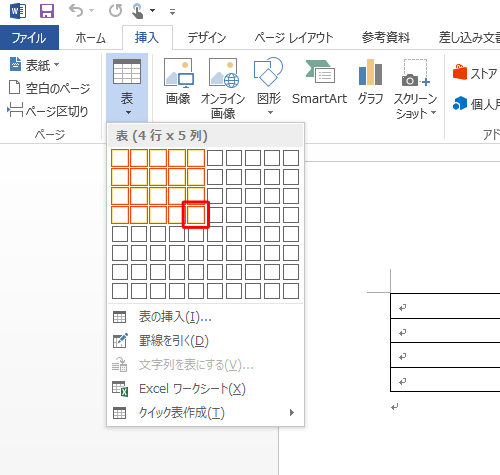
表が作成されたら、セル内にデータを入力します。
ここでは例として、以下のように入力します。
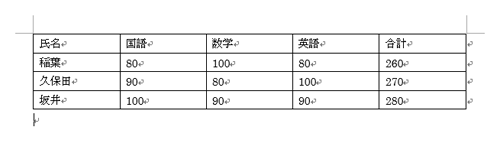
作成した表で任意のセルをクリックします。
リボンから「レイアウト」タブをクリックし、「セルのサイズ」グループの「自動調整」をクリックします。
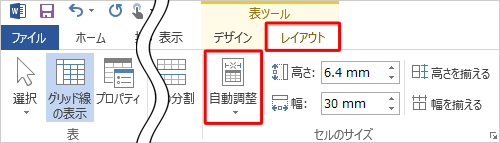
表示された一覧から「文字列の幅に合わせる」をクリックします。
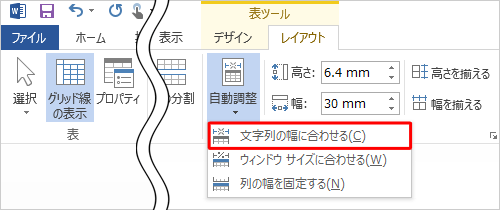
以上で操作完了です。
表のサイズが自動で文字列の幅に変更されたことを確認してください。
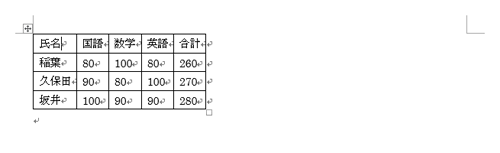
補足
列を個別で文字列の幅に合わせたい場合は、列の右側の罫線にマウスポインターを合わせ、マウスポインターの形が「 」に変わったら、その場でダブルクリックします。
」に変わったら、その場でダブルクリックします。
(例)ダブルクリックした罫線の左側にある列幅のみが自動調整される
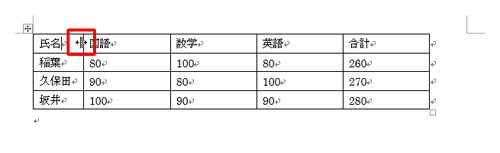
このQ&Aに出てきた用語
|
|
|


 Wordで作成した表のサイズを自動で文字列の幅に変更する方法
Wordで作成した表のサイズを自動で文字列の幅に変更する方法







