|
|
2012年5月発表VALUESTARのぱっと観テレビで初期設定を行う方法 | ||
2012年5月発表VALUESTARのぱっと観テレビで初期設定を行う方法 |
|
Q&A番号:016125 更新日:2014/07/09 |
 | 2012年5月発表VALUESTARのぱっと観テレビで、初期設定を行う方法について教えてください。 |
 | 録画機能を利用するには、ぱっと観テレビの初期設定と併せてSmartVisionの初期設定を行う必要があります。 |
はじめに
ぱっと観テレビは、SmartVisionとは異なるテレビ機能です。パソコン(Windows)を起動することなく、本体やリモコンの「テレビ」ボタンを押すだけで、簡単に素早くテレビを視聴することができます。
- 設定を開始する前にパソコンを利用可能な状態にセットアップし、B-CASカードやアンテナ線の接続を完了します。
- ぱっと観テレビの初期設定は、リモコンを利用して設定を行います(マウスやキーボードでは操作できません)。
- ぱっと観テレビを設定しても、「SmartVisionの初期設定」が完了するまで録画機能などは利用できません。
- ぱっと観テレビではデータ放送を視聴することはできません。
- テレビ視聴に問題が発生した場合など、設定を購入時の状態に戻す際は以下の情報を参照してください。
 2012年5月発表VALUESTARのぱっと観テレビで設定を初期化する方法
2012年5月発表VALUESTARのぱっと観テレビで設定を初期化する方法
操作手順
初期設定は、ぱっと観テレビとSmartVisionの両方で実施する必要があります。
初期設定を行うには、次の項目を順に確認してください。
- 1. ぱっと観テレビの初期設定
- 2. SmartVisionの初期設定
※ SmartVisionは、ぱっと観テレビの初期設定後でなければ設定できません。
1. ぱっと観テレビの初期設定
ぱっと観テレビの初期設定を行うには、以下の操作手順を行ってください。
パソコンを起動した状態で、本体右上面の「テレビ」ボタンを押して「ぱっと観テレビ」を起動します。

「テレビ」ボタン(パソコン本体の右上面)

補足
「ぱっと観テレビ」の初期設定では、リモコンの以下のボタンを利用します。
- 「矢印」ボタン:設定項目を選びます。
- 「決定」ボタン:選んだ項目を実行します。
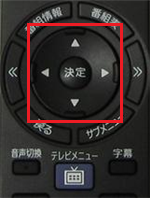
「はじめての設定」画面で「進む」を選んで「決定」ボタンを押します。
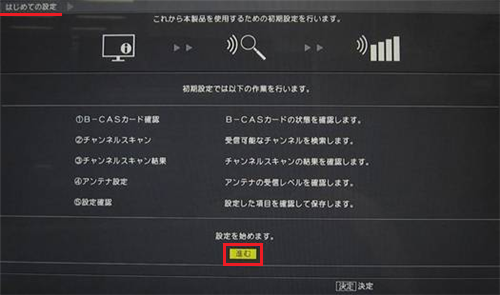
補足
ここで設定画面が表示されずにテレビ画面が表示される場合は、初期設定が一度完了しています。
初期設定をやり直したい場合は、事前に「ぱっと観テレビの設定初期化」を実施します。ぱっと観テレビの設定を初期化するには、以下の情報を参照してください。
 2012年5月発表VALUESTARのぱっと観テレビで設定を初期化する方法
2012年5月発表VALUESTARのぱっと観テレビで設定を初期化する方法B-CASカードの状態が「正常」と表示されていれば、「進む」を選んで「決定」ボタンを押します。

補足
「問題あり」と表示された場合は、マニュアルを参照してB-CASカードをセットし直します。
上記の画面で「B-CASカードのテスト」を選んで「決定」ボタンを押し、「正常」と表示されたら「進む」を選んで「決定」ボタンを押します。
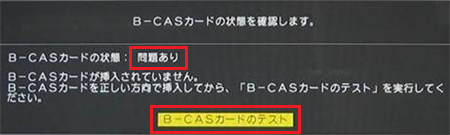
「受信地域」を選択して「矢印」ボタンの左右でお住まいの都道府県を選び、「スキャン実行」を選んで「決定」ボタンを押します。

チャンネルスキャンの結果を確認し、「進む」を選んで「決定」ボタンを押します。

補足
チャンネルがヒットせず、一部またはすべての局名が表示されない場合でも「進む」を選んで、設定をいったん完了させてください。
設定完了後、以下の情報を参照して問題が改善されるか確認します。
 2012年5月発表VALUESTARのぱっと観テレビでチャンネルが正しくヒットしない場合の対処方法
2012年5月発表VALUESTARのぱっと観テレビでチャンネルが正しくヒットしない場合の対処方法BSデジタル放送の「アンテナレベル」が表示されたら、「進む」を選んで「決定」ボタンを押します。

補足
アンテナレベルの値が55以下で放送局名が表示されない場合でも、「進む」で設定をいったん完了させてください。
設定完了後、以下の情報を参照して問題が改善されるか確認します。
 Windows 7のSmartVisionでBS/CS放送が視聴できない場合の確認事項
Windows 7のSmartVisionでBS/CS放送が視聴できない場合の確認事項完了画面が表示されたら、「はい」を選んで「決定」ボタンを押します。
自動的にテレビ画面が表示されます。
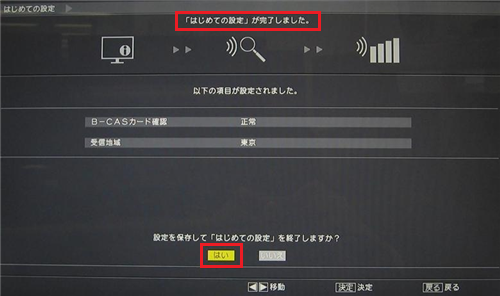
パソコン本体の「テレビ」ボタンを押して「ぱっと観テレビ」を終了し、デスクトップ画面に戻ります。

以上で操作完了です。
続けてSmartVisionの初期設定を実施します。
※ SmartVisionの初期設定が完了するまで、録画機能は利用できません。
2. SmartVisionの初期設定
SmartVisionの初期設定を行うには、以下の操作手順を行ってください。
「スタート」→「すべてのプログラム」→「SmartVisionテレビを見る」の順にクリックします。
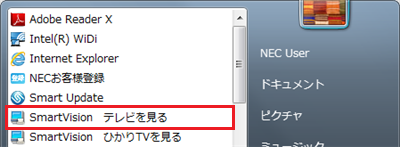
「次へ」をクリックします。
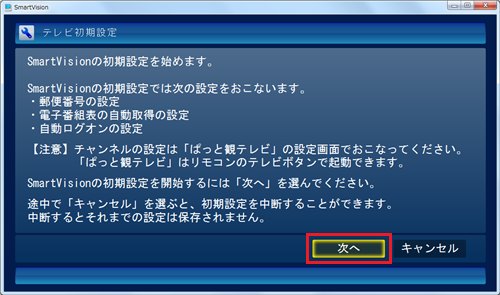
補足
「ぱっと観テレビ」の初期設定が完了していない場合は以下の画面が表示されます。

「郵便番号」ボックスをクリックし、キーボードで郵便番号を入力して「次へ」をクリックします。
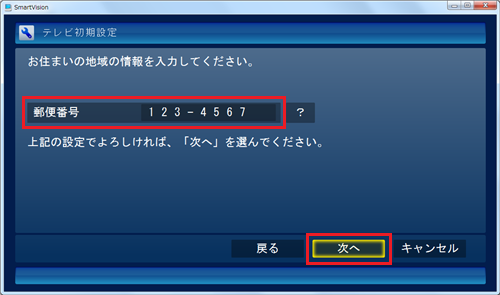
Windowsのログオンパスワードを設定している場合は「ユーザー名」と「パスワード」を入力して「次へ」をクリックします。
※ ログオンパスワードを設定していない場合は、手順5に進みます。
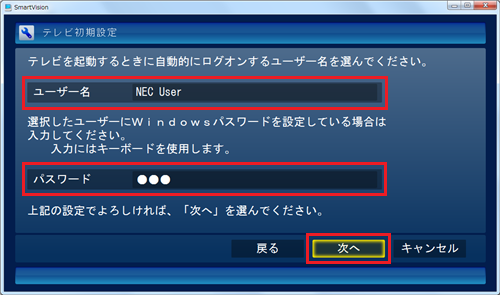
補足
複数のユーザーアカウントでパソコンを利用している場合は、SmartVisionが起動した際に自動でログオンしたいユーザーを「ユーザー名」ボックスからクリックします。
そのユーザーがログオンパスワードを設定している場合はパスワードを入力し、「次へ」をクリックします。パソコンを自動的に起動させて予約録画や番組表受信などのテレビ機能を利用する場合、このログオン情報が正しく入力されていないと予約録画や番組表受信に失敗することがあります。
表示内容と自動ログオンのユーザー名を確認して、「次へ」をクリックします。
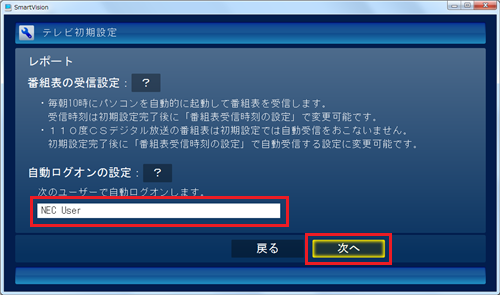
「閉じる」をクリックすると、テレビ画面が表示されます。
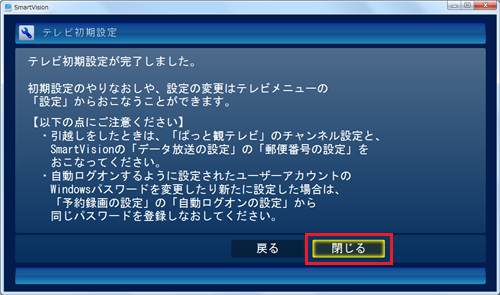
補足
パソコン購入直後など、初めてのSmartVision初期設定が完了すると、番組表受信などの際にパソコンが自動的に起動する設定となります。
この設定については、以下の情報を参照してください。
 Windows 7のVALUESTAR、LaVieのSmartVisionで自動ログオンの設定を確認する方法
Windows 7のVALUESTAR、LaVieのSmartVisionで自動ログオンの設定を確認する方法
以上で操作完了です。
対象製品
2012年5月発表VALUESTARでぱっと観テレビ機能を搭載している機種
このQ&Aに出てきた用語
|
|
|










