|
|
Excel 2013で数字に任意の単位を付ける方法 | ||
Excel 2013で数字に任意の単位を付ける方法 |
|
Q&A番号:016343 更新日:2018/04/25 |
 | Excel 2013で、数字に任意の単位を付ける方法について教えてください。 |
 | ユーザー定義を使用して書式設定を行うことで、セルに入力した値は数値のまま、任意の単位を付けて表示することができます。 |
はじめに
Excel 2013では、セルに対して書式設定を行い、数字に単位を付けて表示できます。
- セルの書式設定からユーザー定義を使用して、円や個などの任意の文字列を入力し、単位を設定します。
- セルに直接単位を入力すると文字列として認識されますが、ユーザー定義で設定することで、数値のままで単位を表示させることができます。
- 範囲選択することで、複数のセルに対して同時に設定することができます。
| 設定前 | 設定後 |
|---|---|
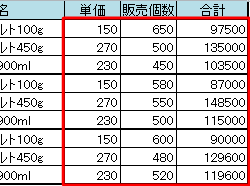 |
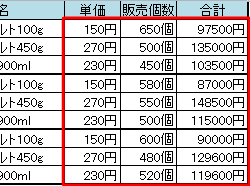 |
操作手順
Excel 2013で数字に任意の単位を付けるには、以下の操作手順を行ってください。
任意のファイルを表示します。
ここでは例として、以下のようなファイルを表示します。
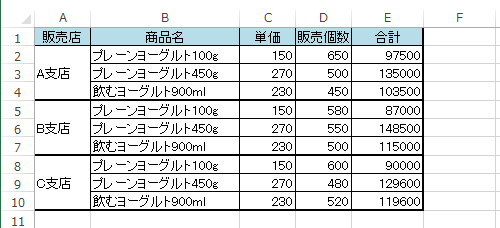
「単価」に「円」という単位を付けます。
セル「C2〜C10」をドラッグして範囲選択します。
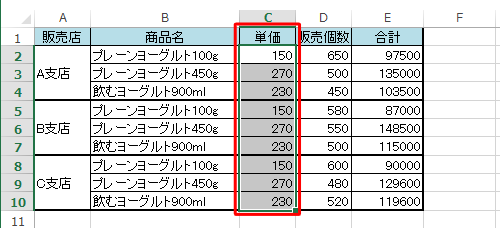
リボンから「ホーム」タブをクリックし、「セル」グループの「書式」をクリックします。
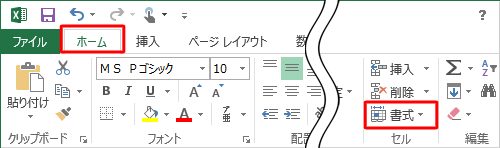
表示された一覧から「セルの書式設定」をクリックします。
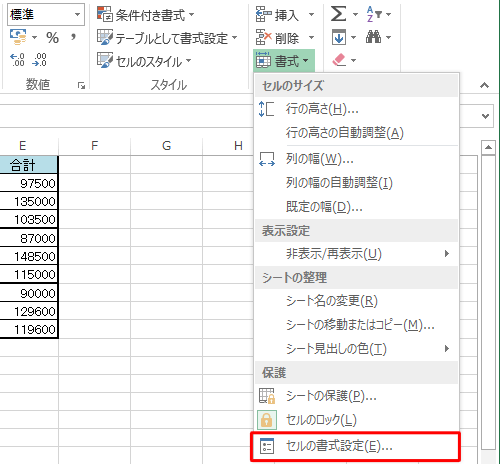
「セルの書式設定」が表示されます。
「表示形式」タブをクリックして、「分類」ボックスから「ユーザー定義」をクリックし、「種類」ボックスに任意の単位を入力して「OK」をクリックします。
ここでは数値に「円」を表示するため、「0円」と入力します。
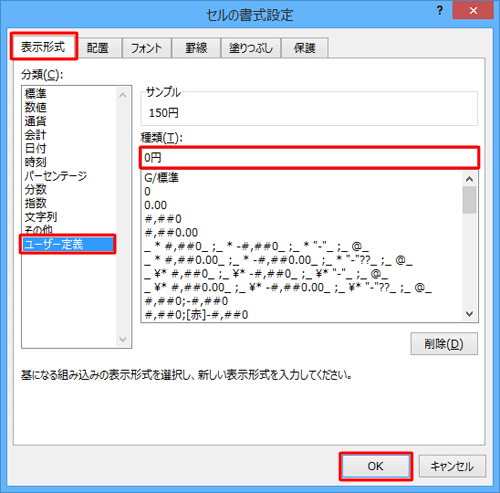
補足
「0円」の「0」は1桁の数字を表しています。「0円」と入力することで、「(1桁以上の)数字の後ろに円を付ける」という意味になります。
小数に単位を付ける場合は、「0.0円」などと入力します。
「単価」欄の数値に「円」が付いたことを確認します。
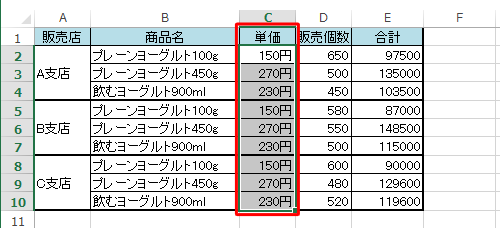
同様の手順で、「販売個数」に「個」という単位を付けます。
「販売個数」欄の数値をドラッグして範囲選択し、手順3〜5を繰り返します。
ここでは数値に「個」を表示するため、手順5では「種類」ボックスに「0個」と入力します。
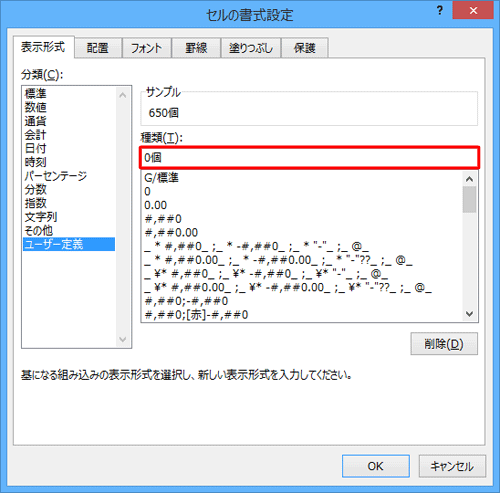
上記の手順で設定したユーザー定義を活用して、「合計」に「円」という単位を付けます。
「合計」欄の数値(セル「E2〜E10」)をドラッグして範囲選択し、手順3〜4までを繰り返します。
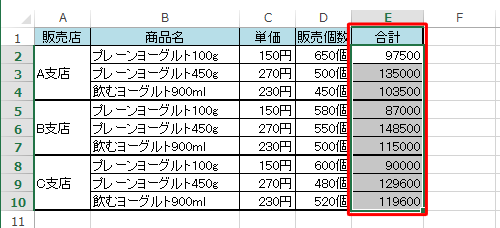
「表示形式」タブをクリックし、「分類」ボックスから「ユーザー定義」をクリックします。
「種類」ボックスからさきほど設定した定義(「0"円"」)をクリックして、「OK」をクリックします。
※ 追加した定義は一覧を最下部までスクロールすると表示されます。
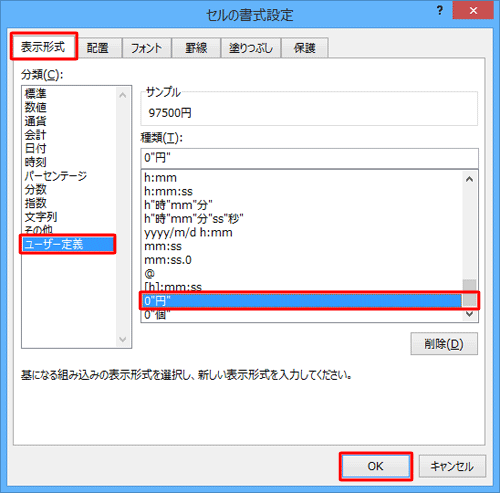
以上で操作完了です。
表内の数値に単位が付いたことを確認してください。
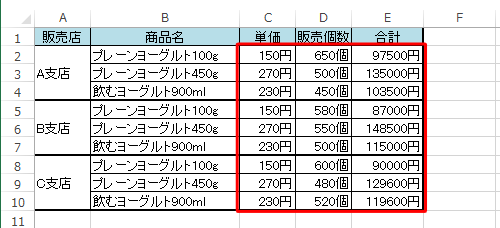
関連情報
このQ&Aに出てきた用語
|
|
|


 Excelで数字に任意の単位を付ける方法
Excelで数字に任意の単位を付ける方法







