|
|
Windows 8 / 8.1でJavaのバージョンを確認する方法 | ||
Windows 8 / 8.1でJavaのバージョンを確認する方法 |
|
Q&A番号:016363 更新日:2017/07/14 |
 | Windows 8 / 8.1で、Javaのバージョンを確認する方法について教えてください。 |
 | 使用するソフトウェアによっては、Javaのバージョンが指定されている場合があります。 JavaのバージョンはJavaコントロール・パネルから確認することができます。 |
はじめに
Javaとは、サン・マイクロシステムズ社が開発したプログラム言語です。Javaで作成したプログラムをJavaアプレットといいます。
一部のホームページやソフトウェアではJavaアプレットを使用しており、利用する際は、指定されたバージョンのJavaがパソコンにインストールされている必要があります。
インストールされているJavaのバージョンは、Javaコントロール・パネルのバージョン情報から確認することができます。
Windows 8 / 8.1の初期状態では、Javaはインストールされていないため、手動でインストールを行います。
Javaのインストール方法については、以下の情報を参照してしてください。
 Oracle社 - Java.com
Oracle社 - Java.com
操作手順
Windows 8 / 8.1でJavaのバージョンを確認するには、以下の操作手順を行ってください。
※ ここではWindows 8.1の画面で案内していますが、Windows 8でも同様の操作が行えます。
「Windows」キーを押しながら「X」キーを押し、表示された一覧から「コントロールパネル」をクリックします。
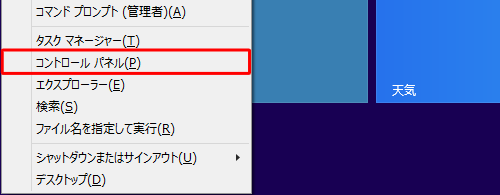
「コントロールパネル」が表示されます。
「プログラム」をクリックします。
※ 表示方法がアイコンの場合は「Java(32ビット)」をクリックし、手順4へ進みます。
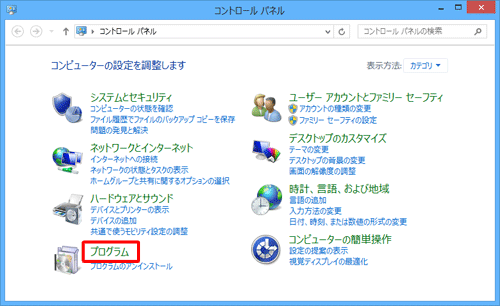
「Java(32ビット)」をクリックします。
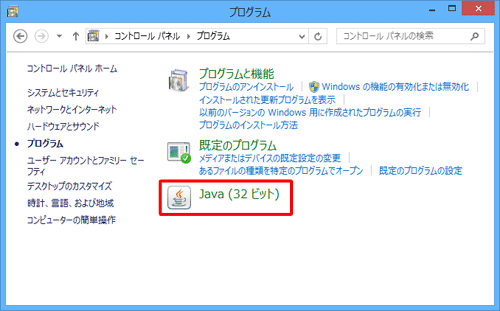
「Javaコントロール・パネル」が表示されます。
「一般」タブをクリックして、「バージョン情報」をクリックします。
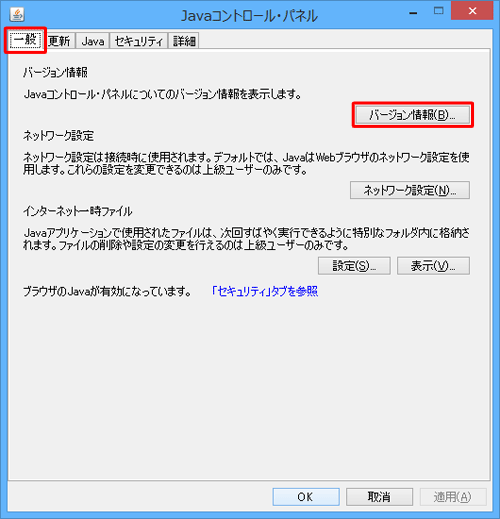
「Javaについて」が表示されます。
「バージョン」の記載を確認します。
バージョンを確認したら、「閉じる」をクリックします。
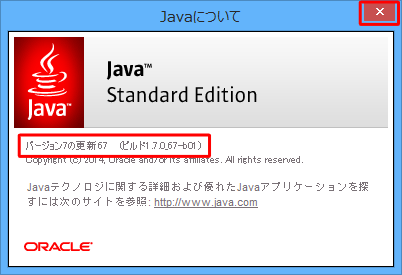
「Javaコントロール・パネル」画面に戻ったら、「OK」をクリックします。
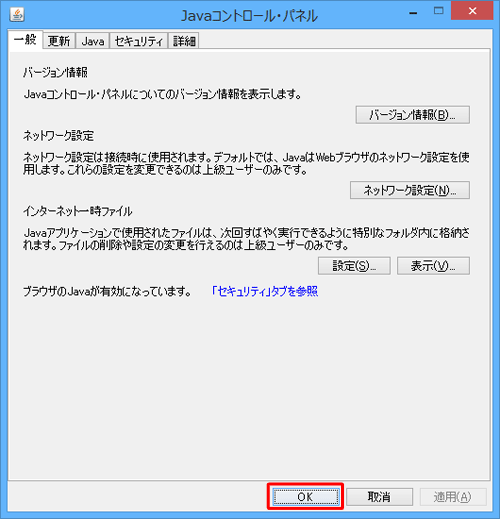
以上で操作完了です。
関連情報
このQ&Aに出てきた用語
|
|
|


 Javaのバージョンを確認する方法
Javaのバージョンを確認する方法








