|
|
Windows 8.1のSmartVisionの「お知らせ」機能の表示と設定について | ||
Windows 8.1のSmartVisionの「お知らせ」機能の表示と設定について |
 | Windows 8.1のSmartVisionの、「お知らせ」機能の表示と設定について教えてください。 |
 | SmartVisionで予約操作完了後、シャットダウンしたパソコンを起動すると、「お知らせ」機能によってパソコンの状況を確認できます。通知が不要な場合は、設定を変更して無効にすることもできます。 |
はじめに
SmartVisionでは、予約録画や番組表取得の実行後、SmartVisionで設定されている方法(スリープ状態・休止状態・シャットダウン・クイックモード)でWindowsが終了します。その状態からパソコンを起動した場合、「お知らせ」画面が表示されます。
ここでは、「お知らせ」機能の概要と表示を有効または無効に設定する方法について案内します。
「お知らせ」画面の一例
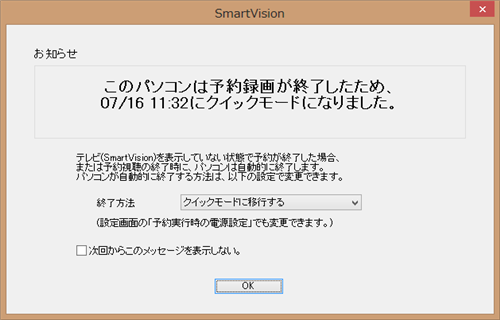
「お知らせ」機能とは、SmartVisionで予約操作後に自動的に設定されているモードで終了したことを通知する機能です。
設定を変更することで、「お知らせ」表示を有効または無効にすることができます。SmartVisionで予約録画や番組表取得が実行されると、予約動作終了後はSmartVisionで設定されている方法(スリープ状態・休止状態・シャットダウン・クイックモード)でWindowsが終了します。
そのため、シャットダウンしていたはずのパソコンが、勝手にスリープ状態になっているように見える場合があります。
※ 2014年1月〜5月発表モデルには「クイックモード」が搭載されていないため利用できませんが、そのほかの操作手順は同じです。
操作手順
Windows 8.1のSmartVisionの「お知らせ」機能の表示と設定について、以下の情報を参照してください。
以下の項目を確認してください。
1. 「お知らせ」画面の表示や設定について
パソコンの状態についての表示
パソコンの状態によって、表示される説明文が異なります。

予約内容により、以下の文言となります。
- 予約録画が終了したため
- 予約視聴が終了したため
- 番組表受信予約が終了したため
- ダウンロード予約が終了したため
終了動作により、以下の文言になります。
- スリープ状態になりました。
- 休止状態になりました。
- 電源が切れました。
- クイックモードになりました。
予約実行後のパソコンの終了方法を設定する
「終了方法」ボックスをクリックすると、以下の一覧が表示されます。
一覧から予約完了時のパソコンの終了方法を選択してください。

「お知らせ」表示を無効に設定する
「次回からこのメッセージを表示しない。」にチェックを入れると、「お知らせ」表示が無効になります。

2. 「お知らせ」機能を有効/無効に設定する方法
「お知らせ」機能を有効または無効に設定するには、以下の操作手順を行ってください。
スタート画面から「SmartVisionテレビを見る」タイルをクリックし、SmartVisionを起動します。
※ タイルの配置はご利用の機種によって異なります。
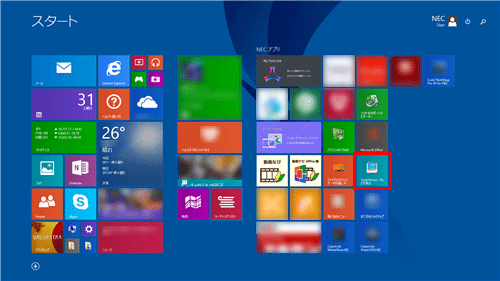
「リモコンで操作する画面」が表示されたら、操作パネルの「ノーマル」をクリックします。
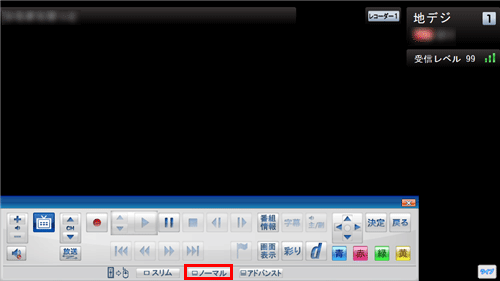
「マウスで操作する画面」が表示されたら、画面右下の「設定」をクリックします。
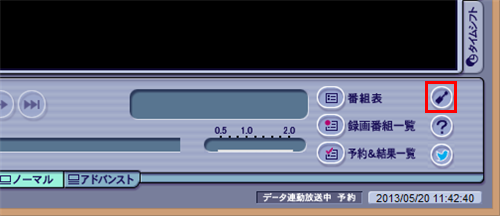
「録画/再生/予約」をクリックし、「予約」タブをクリックします。
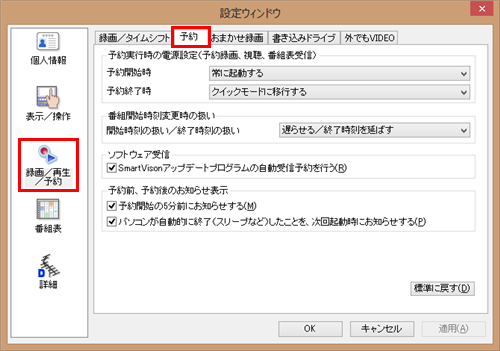
有効に設定する場合は「予約前、予約後のお知らせ表示」欄から「パソコンが自動的に終了(スリープなど)したことを、次回起動時にお知らせする」にチェックを入れ、無効に設定する場合はチェックを外し、「OK」をクリックします。
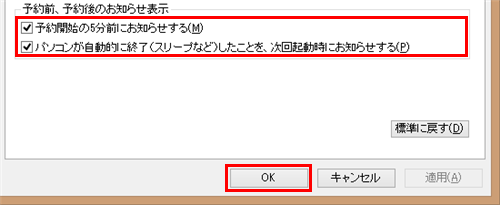
以上で操作完了です。
対象製品
2013年10月〜2015年5月発表のSmartVision搭載モデル
このQ&Aに出てきた用語
|
|
|


 Windows 8.1のSmartVisionで予約実行時の電源設定を確認する方法
Windows 8.1のSmartVisionで予約実行時の電源設定を確認する方法








