|
|
筆ぐるめ 21 for NECで干支のイラストを挿入/変更する方法 | ||
筆ぐるめ 21 for NECで干支のイラストを挿入/変更する方法 |
|
Q&A番号:016523 更新日:2018/09/26 |
 | 筆ぐるめ 21 for NECで、干支のイラストを挿入/変更する方法について教えてください。 |
 | 筆ぐるめ 21 for NECでは、用意されたイラスト集から、好みの干支のイラストを使用することができます。 |
はじめに
筆ぐるめ 21 for NEC(以下「筆ぐるめ 21」)には、裏面を作成するためのイラストが多数用意されています。
イラストの種類から干支を選択し、好みのイラストを選択して挿入することができます。
また、挿入したイラストを変更したい場合は、イラストを削除して挿入し直すことができます。
操作手順
筆ぐるめ 21で干支のイラストを挿入または変更するには、以下の操作手順を行ってください。
以下の該当する項目を確認してください。
1. 干支のイラストを挿入する方法
干支のイラストを挿入するには、以下の操作手順を行ってください。
「筆ぐるめ 21」を起動して、「筆ぐるめ」メニューを表示します。
「筆ぐるめを使う」をクリックします。
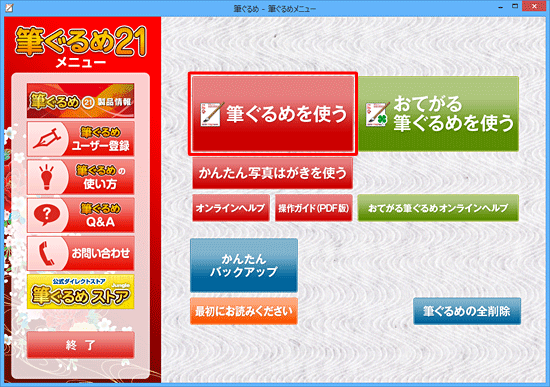
※ 「ユーザー登録のお願い」が表示された場合は、「後で登録する」を選択するか、ユーザー登録を行ってください。「ナビ」が起動したら、右上の「×」をクリックして画面を閉じます。
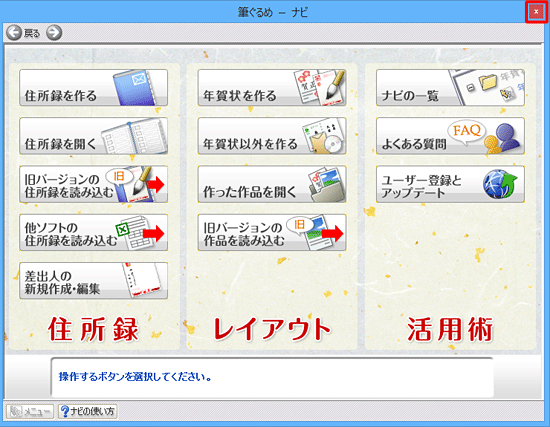
「筆ぐるめ 21」が起動します。
「うら(レイアウト)へ切替」タブをクリックします。
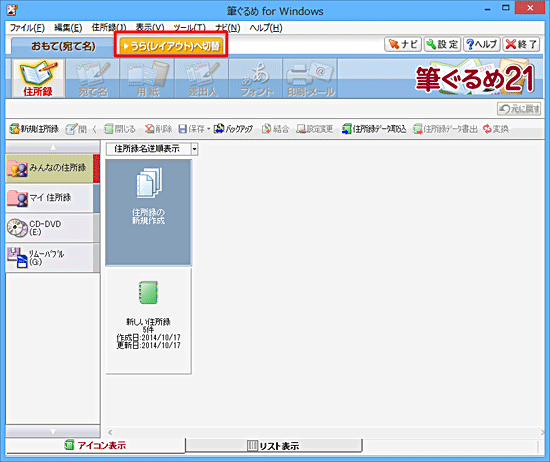
※ 「うら(レイアウト)」と表示され、タブがすでに選択されている場合は、手順4へ進みます。画面上部のアイコンから「レイアウト」をクリックし、レイアウトの一覧からレイアウトの種類をクリックして、右側からイラストを挿入する裏面をクリックします。
ここでは例として、「みんなのレイアウト」から「白紙(はがきたて)」をクリックします。
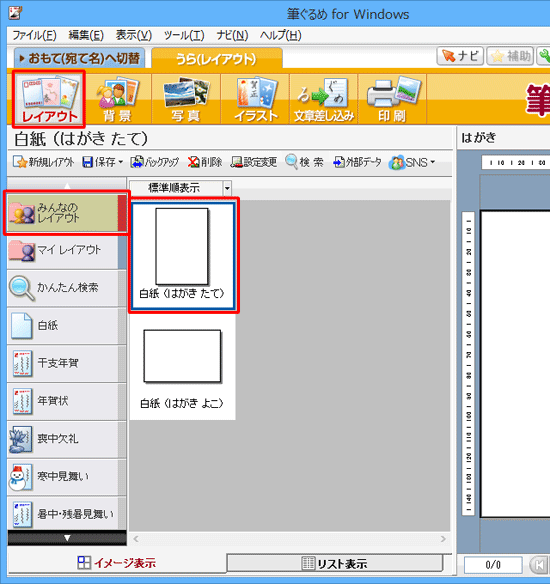
補足
「みんなのレイアウト」や「マイレイアウト」に保存したレイアウトや、元から用意されているレイアウトを選択できます。
ただし、一部のサンプルレイアウトでは、イラストの挿入ができないものがあります。画面上部のアイコンから、「イラスト」をクリックします。
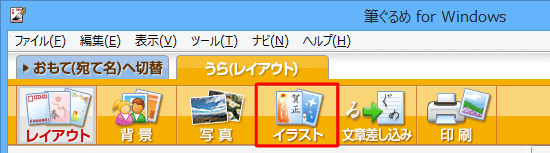
画面左側の「干支」をクリックし、表示された一覧から挿入したい干支の名前をクリックします。
ここでは例として、「未 ひつじ」をクリックします。
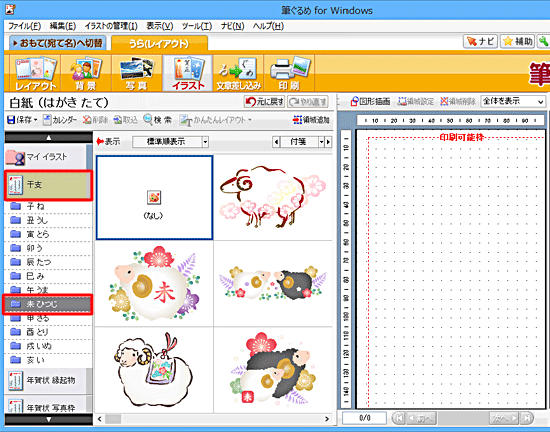
選択した干支のイラストが一覧で表示されます。
好みのイラストをクリックし、右側のプレビュー画面へドラッグ&ドロップします。
※ 画面下部のスクロールバーを動かし、イラストの一覧を確認できます。
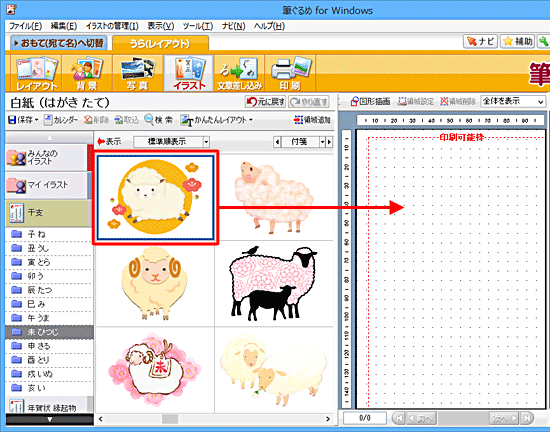
以上で操作完了です。
干支のイラストが挿入されたことを確認してください。
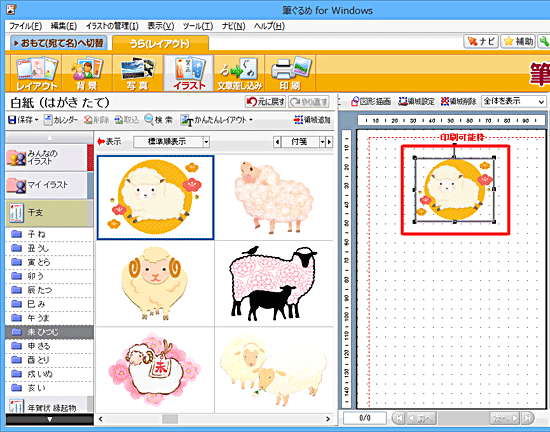
2. 干支のイラストを変更する方法
干支のイラストを変更するには、以下の操作手順を行ってください。
「筆ぐるめ 21」を起動して、「筆ぐるめ」メニューを表示します。
「筆ぐるめを使う」をクリックします。
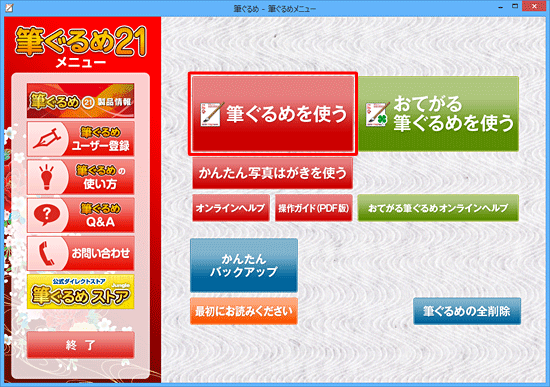
※ 「ユーザー登録のお願い」が表示された場合は、「後で登録する」を選択するか、ユーザー登録を行ってください。「ナビ」が起動したら、右上の「×」をクリックして画面を閉じます。
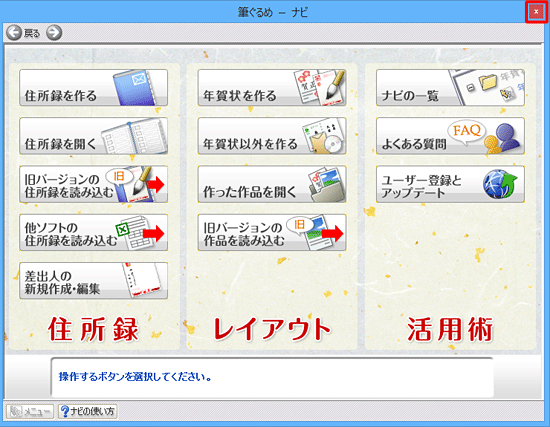
「筆ぐるめ 21」が起動します。
「うら(レイアウト)へ切替」タブをクリックします。
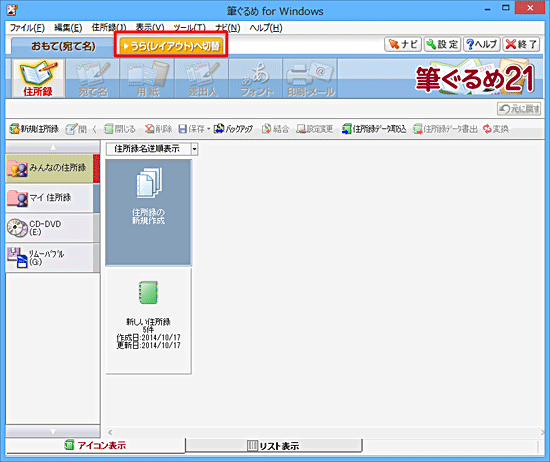
※ 「うら(レイアウト)」と表示され、タブがすでに選択されている場合は、手順4へ進みます。画面上部のアイコンから「レイアウト」をクリックし、レイアウトの一覧からレイアウトの種類をクリックして、右側からイラストを変更する裏面をクリックします。
ここでは例として、「みんなのレイアウト」に保存した作成済みの裏面をクリックします。
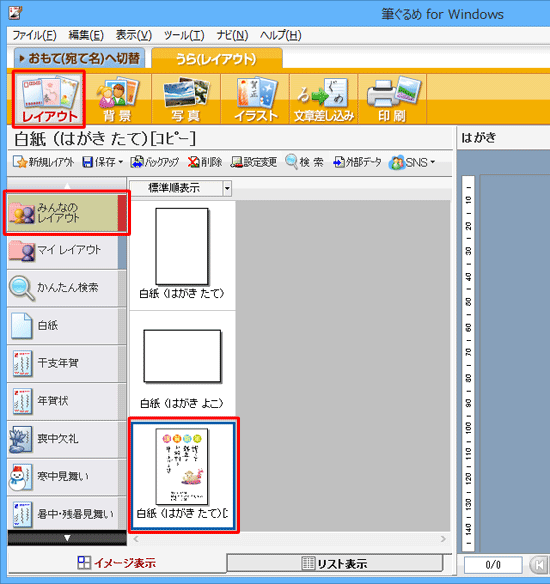
補足
「みんなのレイアウト」や「マイレイアウト」に保存したレイアウトや、元から用意されているレイアウトを選択できます。
ただし、一部のサンプルレイアウトでは、イラストの変更ができないものがあります。右側のプレビュー画面に選択した裏面が表示されます。
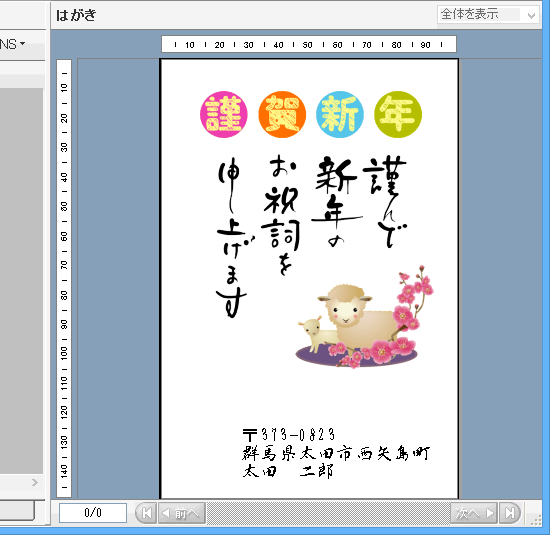
画面上部のアイコンから、「イラスト」をクリックします。
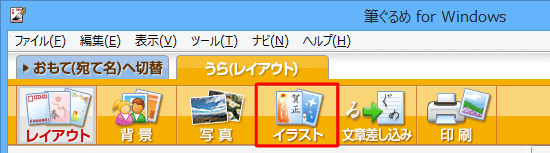
右側のプレビュー画の変更したい干支のイラストをクリックし、選択した状態で右クリックし、表示された一覧から「削除」をクリックします。
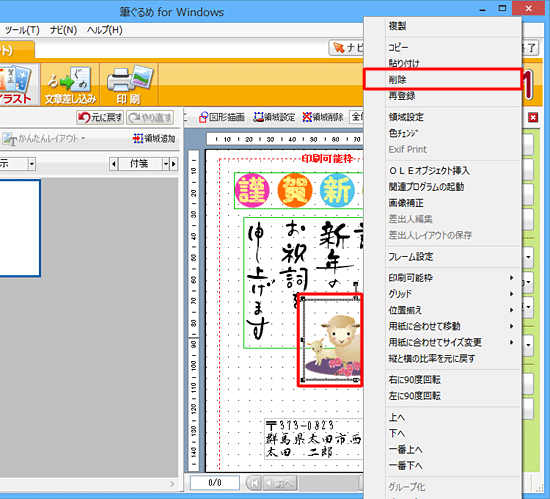
干支のイラストが削除されます。
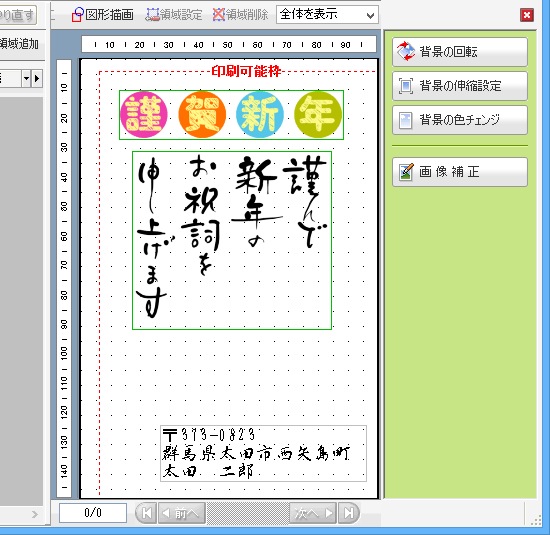
続けて「1. 干支のイラストを挿入する方法」の手順6以降を参照し、好みの干支のイラストを挿入します。
以上で操作完了です。
関連情報
このQ&Aに出てきた用語
|
|
|


 富士ソフト - 筆ぐるめのサポート
富士ソフト - 筆ぐるめのサポート







