|
|
Windows 8.1のSmartVisionで「つぶやきプラス」を利用して視聴中の番組に関するツイートを投稿する方法 | ||
Windows 8.1のSmartVisionで「つぶやきプラス」を利用して視聴中の番組に関するツイートを投稿する方法 |
 | Windows 8.1のSmartVisionで、「つぶやきプラス」を利用して視聴中の番組に関するツイートを投稿する方法について教えてください。 |
 | SmartVisionの「つぶやきプラス」では、画面下部の「ツイート投稿」から視聴中の番組に関するツイートを投稿したり、投稿されたツイートに返信することができます。 |
はじめに
SmartVisionの「つぶやきプラス」機能を利用して、画面下部に表示されている「ツイート投稿」から、視聴中の番組に関するツイートを自分で投稿することができます。 また、投稿されたツイートに返信することもできます。
「つぶやきプラス」機能ご利用にあたり必要な事前準備や環境等については、以下の情報を確認してください。
 Windows 8.1のSmartVisionの「つぶやきプラス」機能について(2014年10月〜2015年5月発表機種)
Windows 8.1のSmartVisionの「つぶやきプラス」機能について(2014年10月〜2015年5月発表機種)
 Windows 8.1のSmartVisionの「つぶやきプラス」機能について(2013年10月〜2014年5月発表機種)
Windows 8.1のSmartVisionの「つぶやきプラス」機能について(2013年10月〜2014年5月発表機種)タイムシフト再生中、録画番組再生中はツイートを作成できません。
操作手順
Windows 8.1のSmartVisionで「つぶやきプラス」を利用して視聴中の番組に関するツイートを投稿するには、以下の操作手順を行ってください。
以下の項目を確認してください。
1. ツイートを投稿する方法
「つぶやきプラス」を利用して視聴中の番組に関するツイートを投稿するには、以下の操作手順を行ってください。
以下の情報を参照し、SmartVisionから「つぶやきプラス」を起動してツイート画面を表示します。
※ すでにツイート画面を表示している場合は、手順2に進んでください。
 Windows 8.1の「つぶやきプラス」を利用して視聴中の番組に関するツイートを表示する方法
Windows 8.1の「つぶやきプラス」を利用して視聴中の番組に関するツイートを表示する方法「ツイート投稿」が表示されたら、ツイッターID欄をクリックし、ツイートを投稿するツイッターIDをクリックします。
※ すでに表示している場合は、この操作は必要ありません。
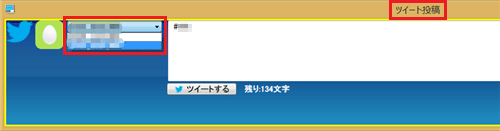
補足
選択したツイッターIDがロックされている場合、ツイッターIDを選択すると、「次の機能をロックしました。…」という画面が表示されます。
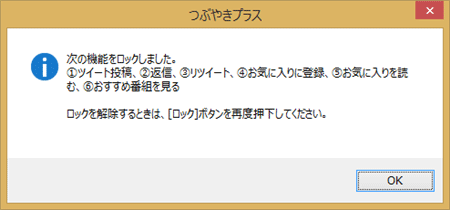
ロックされたツイッターIDから、パスワード設定を行っていないツイッターIDまたは未ロックのツイッターIDへ変更した場合は、「ロックを解除しました。」という画面が表示されます。
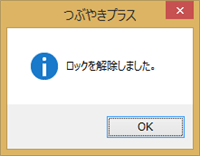
ツイート入力欄をクリックし、文章を入力します。
※ 視聴中の放送局のハッシュタグは自動で入力されます。
※ 残り何文字入力できるかが「ツイートする」の横(または下)に表示されます。
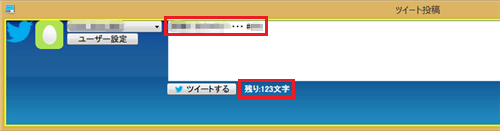
文章の入力が終わったら、「ツイートする」をクリックします。
※ ご利用の機種によって、ボタンの位置が異なる場合があります。
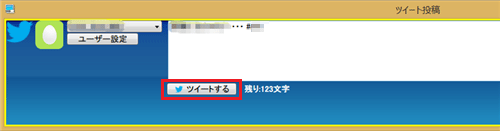
補足
選択したツイッターIDがロックされている状態で「ツイートする」をクリックすると、「この機能はロックされています。」という画面が表示されます。
「OK」をクリックし、ロックを解除した後、改めて「ツイートする」をクリックしてください。
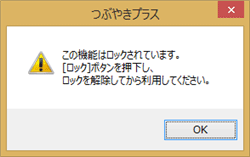
「ツイート表示」画面に手順4で投稿したツイートが表示されたことを確認します。
※ 表示されるまでに数分間かかる場合があります。
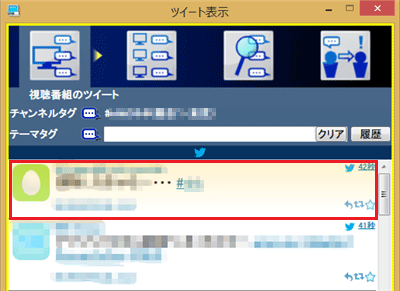
以上で操作完了です。
2. ツイートに返信する方法
「つぶやきプラス」を利用して投稿されたツイートに返信するには、以下の操作手順を行ってください。
以下の情報を参照し、SmartVisionから「つぶやきプラス」を起動してツイート画面を表示します。
※ すでにツイート画面を表示している場合は、手順2に進んでください。
 Windows 8.1のSmartVisionで「つぶやきプラス」を利用して視聴中の番組に関するツイートを表示する方法
Windows 8.1のSmartVisionで「つぶやきプラス」を利用して視聴中の番組に関するツイートを表示する方法「ツイート投稿」が表示されたら、ツイッターID欄をクリックし、ツイートを投稿するツイッターIDをクリックします。
※ すでに返信したいツイッターIDが選択されている場合は、手順3に進んでください。
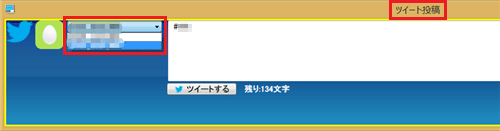
「ツイート表示」が表示されたら、「視聴番組のツイート」タブをクリックします。
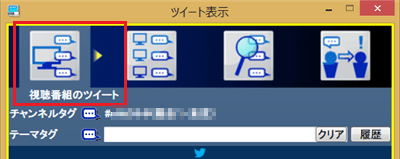
返信したいツイートを右クリックし、表示された一覧から「返信」をクリックします。
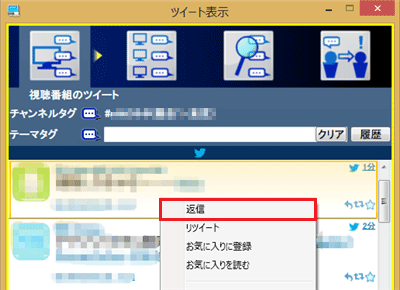
「ツイート投稿」画面の入力欄に、選択したツイートの内容が「書式:@相手のツイッターID:ツイート本文」という書式でで表示されます。
※ 視聴中の放送局のハッシュタグは自動で入力されます。
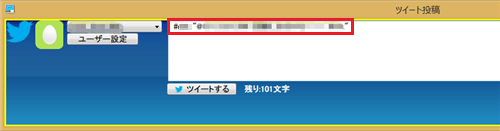
ツイートを編集します。
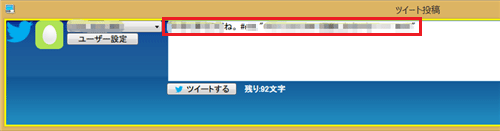
編集が完了したら、「ツイートする」をクリックします。
※ ご利用の機種によってボタンの位置が異なる場合があります。
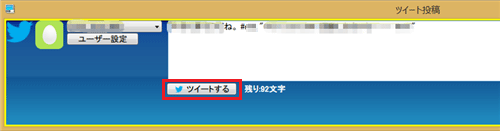
補足
選択したツイッターIDがロックされている状態で「ツイートする」をクリックすると、「この機能はロックされています。」という画面が表示されます。
「OK」をクリックし、ロックを解除した後、改めて「ツイートする」をクリックしてください。
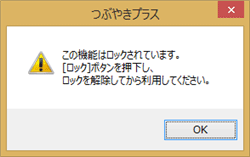
「ツイート表示」画面にツイートが投稿されたことを確認します。
※ 表示されるまでに数分間かかる場合があります。
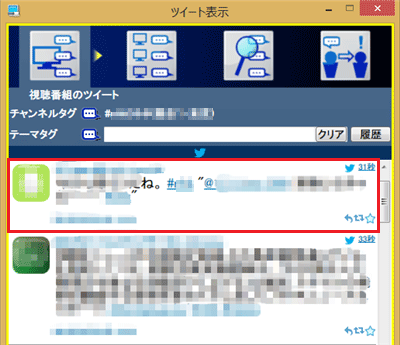
以上で操作完了です。
対象製品
2013年10月〜2015年5月発表のSmartVision搭載モデル
このQ&Aに出てきた用語
|
|
|











