|
|
Excel 2013でセルのコメントをコピーする方法 | ||
Excel 2013でセルのコメントをコピーする方法 |
|
Q&A番号:016552 更新日:2020/11/19 |
 | Excel 2013で、セルのコメントをコピーする方法について教えてください。 |
 | すでに挿入済みのコメントは、再度入力することなく複数のセルにコピーできます。 |
はじめに
Excel 2013では、すでに挿入してあるコメントをほかのセルにコピーすることができます。
同じ内容のコメントを複数のセルに挿入したい場合、個別にコメントを挿入して文章を再度入力する必要がありません。
※ Office製品の詳細については、Microsoft社に確認してください。
 Microsoft Office ヘルプとトレーニング
Microsoft Office ヘルプとトレーニング
操作手順
Excel 2013でセルのコメントをコピーするには、以下の操作手順を行ってください。
コメントを挿入したファイルを表示します。
ここでは例として、セル「B5」のコメントを、セル「B8」にコピーします。
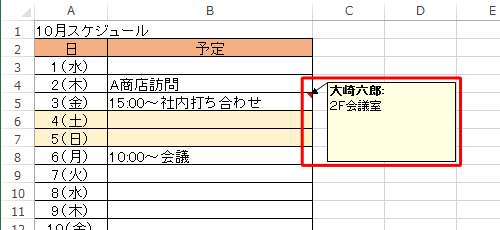
補足
Excel 2013でセルにコメントを挿入する方法については、以下の情報を参照してください。
 Excel 2013でセルにコメントを挿入および印刷する方法
Excel 2013でセルにコメントを挿入および印刷する方法コメントが挿入されているセル「B5」をクリックし、キーボードの「Ctrl」キーを押しながら「C」キーを押します。
※ セルの周りが点線で囲まれたことを確認します。
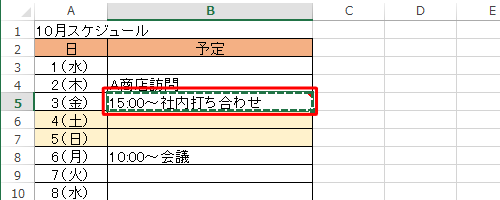
補足
コメントが挿入されているセルをクリックした状態で、リボンから「ホーム」タブをクリックし、「クリップボード」グループの「コピー」をクリックする方法でも可能です。
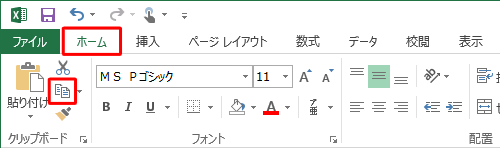
コピー先のセル「B8」を右クリックし、表示された一覧から「形式を選択して貼り付け」をクリックします。
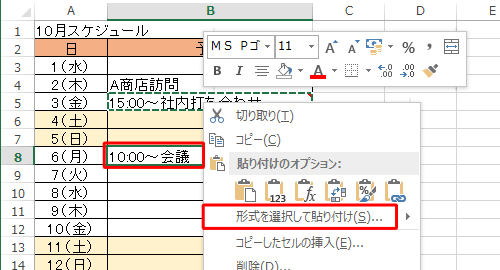
「形式を選択して貼り付け」が表示されます。
「貼り付け」欄の「コメント」をクリックして、「OK」をクリックします。
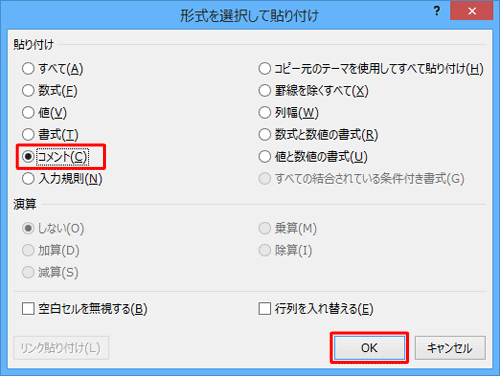
以上で操作完了です。
コメントがコピーされたことを確認してください。
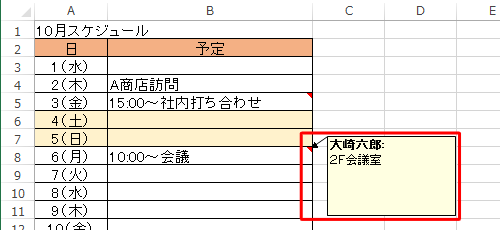
補足
コメントを複数のセルにコピーする場合は、コピー元のセルが点線で囲われている状態で、手順3以降の操作を行います。
※ コピー先のセルをクリックし、キーボードの「F4」キーを押す方法でもコピーできます。
このQ&Aに出てきた用語
|
|
|










