|
|
Windows 8.1でコマンドプロンプト起動時の作業フォルダーを変更する方法 | ||
Windows 8.1でコマンドプロンプト起動時の作業フォルダーを変更する方法 |
|
Q&A番号:016764 更新日:2014/12/16 |
 | Windows 8.1で、コマンドプロンプト起動時の作業フォルダーを変更する方法について教えてください。 |
 | 起動時の作業フォルダーを任意の場所に変更するには、コマンドプロンプトのプロパティで設定します。 |
はじめに
コマンドプロンプトを起動すると、指定されている作業フォルダーが表示されます。
初期状態では、作業フォルダーはサインインしたユーザーのフォルダーに設定されます。
起動時の作業フォルダーは、コマンドプロンプトのプロパティでショートカットの項目から、任意の場所に変更することができます。
作業フォルダーの一例「C:\Users\ユーザー名」
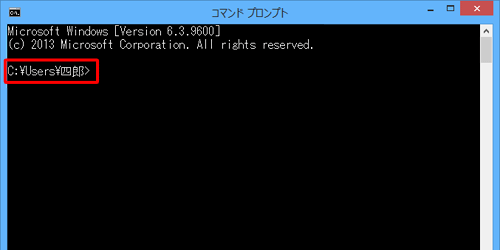
ここでは、コマンドプロンプトのショートカットを作成して、作業フォルダーを任意の場所に指定します。
作成したショートカットからコマンドプロンプトを起動した場合に、指定した作業フォルダーが表示されます。
※ Windows 8.1では、作業フォルダーの設定を変更せずに、任意のフォルダーからコマンドプロンプトを表示することもできます。
エクスプローラーから目的のフォルダーを開いた状態で、「ファイル」から「コマンドプロンプトを開く」の操作を行うことで、作業フォルダーとして表示できます。
以下では例として、ローカルディスク(D:)フォルダーを開いた状態でコマンドプロンプトを表示しています。
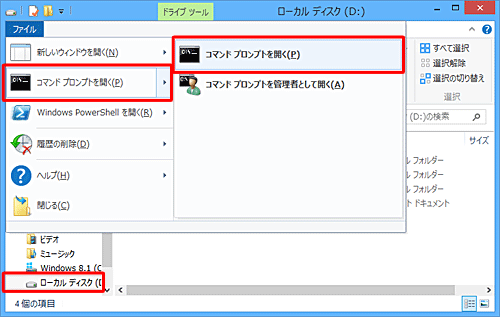
操作手順
Windows 8.1でコマンドプロンプト起動時の作業フォルダーを変更するには、以下の操作手順を行ってください。
スタート画面上でマウスポインターを動かし、画面下部に表示された「
 」をクリックします。
」をクリックします。
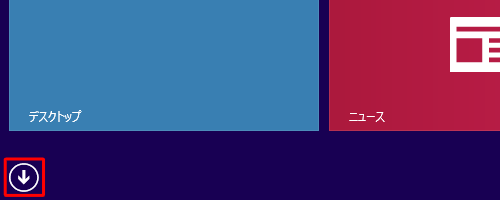
アプリ画面が表示されます。
「コマンドプロンプト」を右クリックし、表示された一覧から「ファイルの場所を開く」をクリックします。
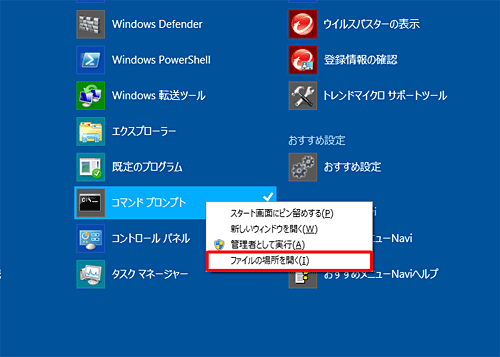
「Windowsシステムツール」が表示されます。
「コマンドプロンプト」を右クリックし、「送る」から「デスクトップ(ショートカットを作成)」をクリックします。
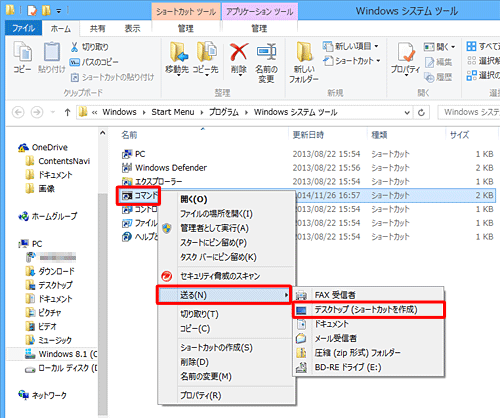
デスクトップ上に「コマンドプロンプト」のショートカットアイコンが作成されます。
「コマンドプロンプト」アイコンを右クリックし、「プロパティ」をクリックします。
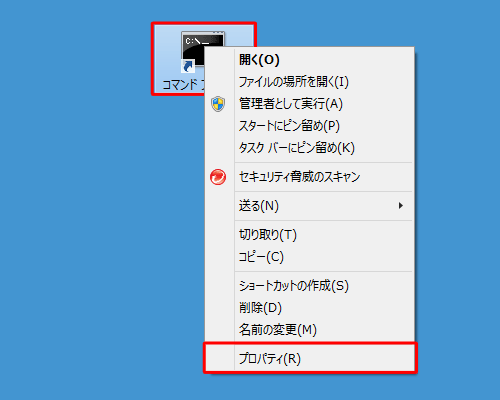
「コマンドプロンプトのプロパティ」が表示されます。
「ショートカット」タブをクリックし、「作業フォルダー」ボックスに目的の場所(任意のパス)を半角文字で入力して、「OK」をクリックします。
ここでは例として、「D:\」と入力します。
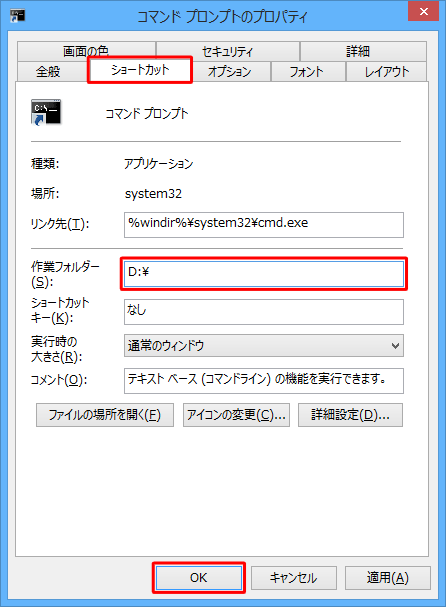
以上で操作完了です。
手順3で作成した「コマンドプロンプト」アイコンをダブルクリックし、コマンドプロンプト起動時の作業フォルダーが変更されたことを確認してください。
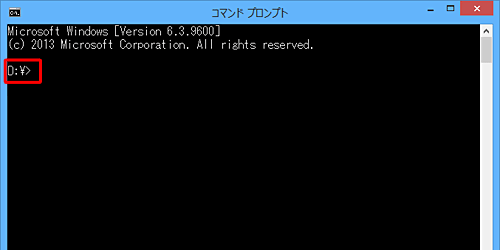
このQ&Aに出てきた用語
|
|
|


 コマンドプロンプト起動時の作業フォルダーを変更する方法
コマンドプロンプト起動時の作業フォルダーを変更する方法








