|
|
Windows 8 / 8.1でコマンドプロンプト画面の背景色や文字色を変更する方法 | ||
Windows 8 / 8.1でコマンドプロンプト画面の背景色や文字色を変更する方法 |
Q&A番号:015352 更新日:2014/04/03
|
Q&A番号:015352 更新日:2014/04/03 |
 | Windows 8 / 8.1で、コマンドプロンプト画面の背景色や文字色を変更する方法について教えてください。 |
 | パソコン購入時のコマンドプロンプト画面は黒い背景に白文字表示ですが、見やすい色に設定を変更できます。 |
パソコン購入時のコマンドプロンプト画面は黒い背景に白文字表示ですが、見やすい色に設定を変更できます。
はじめに
コマンドプロンプト画面は、キーボードからコマンド(命令)を入力して実行するための画面です。マウスでは実行できない操作などを行う際に使用します。
パソコン購入時のコマンドプロンプト画面は、下図のように黒い背景に白文字で表示されますが、設定を変更することで、ご利用の環境に合わせて見やすい配色に変更できます。
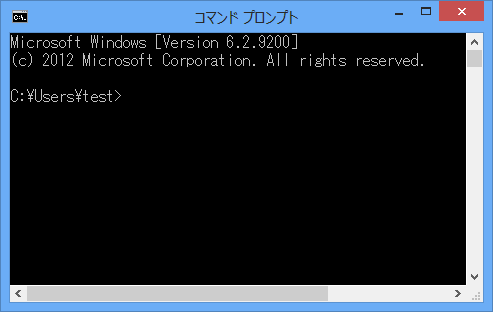
操作手順
Windows 8 / 8.1でコマンドプロンプト画面の背景色や文字色を変更するには、以下の操作手順を行ってください。
ここでは例として、背景色を白、文字色を黒に変更します。
※ Windows 8の画面で案内していますが、Windows 8.1でも同様の操作が行えます。
「Windows」キーを押しながら「X」キーを押し、表示された一覧から「コマンドプロンプト」をクリックします。
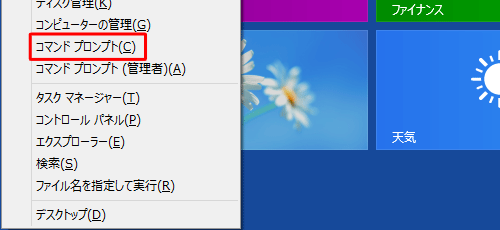
「コマンドプロンプト」が表示されます。
タイトルバーを右クリックし、表示された一覧から「既定値」をクリックします。
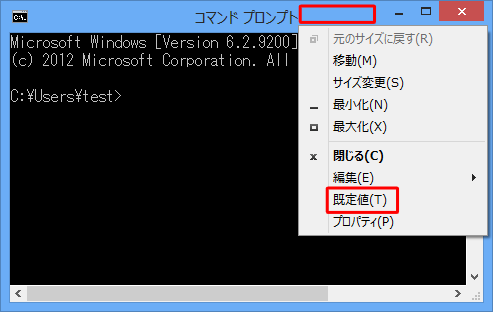
「コンソールウィンドウのプロパティ」が表示されます。
「画面の色」タブをクリックして、「画面の背景」をクリックし、色の一覧から右端の「白」をクリックします。
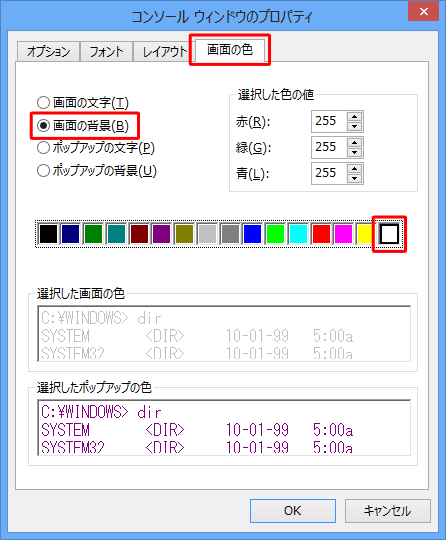
「画面の文字」をクリックし、色の一覧から左端の「黒」をクリックして、「OK」をクリックします。
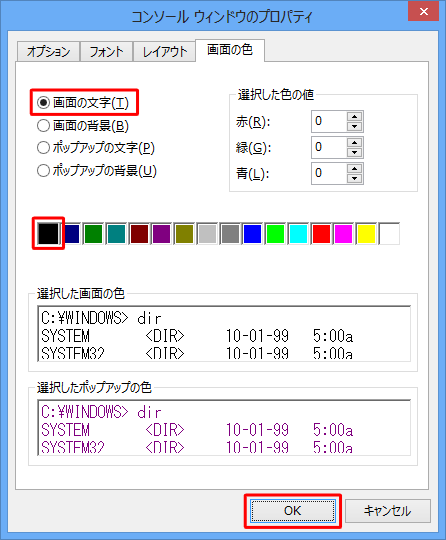
「コマンドプロンプト」に戻るので、半角文字で「exit」と入力して「Enter」キーを押し、「コマンドプロンプト」を終了します。
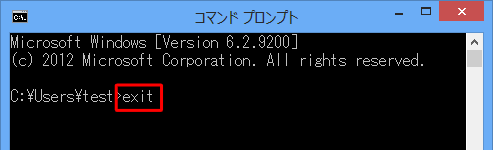
以上で操作完了です。
コマンドプロンプトを起動して、画面が変更されたことを確認します。
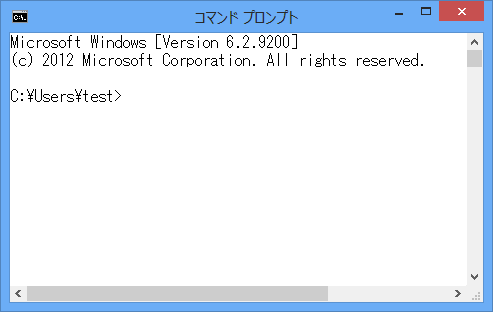
このQ&Aに出てきた用語
|
|
|


 コマンドプロンプト画面の背景色や文字色を変更する方法
コマンドプロンプト画面の背景色や文字色を変更する方法








