|
|
Windows 8 / 8.1でアクションセンターが通知するメッセージの表示時間を変更する方法 | ||
Windows 8 / 8.1でアクションセンターが通知するメッセージの表示時間を変更する方法 |
Q&A番号:016770 更新日:2022/05/09
|
Q&A番号:016770 更新日:2022/05/09 |
 | Windows 8 / 8.1で、アクションセンターが通知するメッセージの表示時間を変更する方法について教えてください。 |
 | 通知領域に表示されるメッセージの表示時間は、5秒以上の長さに変更することができます。 |
通知領域に表示されるメッセージの表示時間は、5秒以上の長さに変更することができます。
はじめに
Windows 8 / 8.1を利用していると、デスクトップ画面の通知領域に表示されているアクションセンターのアイコンから、通知メッセージが表示されることがあります。
通知メッセージ(一例)
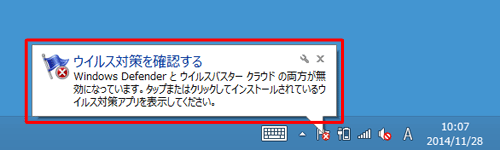
通知メッセージは、表示されると一定時間経過後に、自動で非表示になります。
初期状態では5秒間表示されますが、設定を変更することで、5秒より長い時間表示することができます。
操作手順
Windows 8 / 8.1でアクションセンターが通知するメッセージの表示時間を変更するには、以下の操作手順を行ってください。
※ ここではWindows 8.1の画面で案内していますが、Windows 8でも同様の操作が行えます。
「Windows」キーを押しながら「X」キーを押し、表示された一覧から「コントロールパネル」をクリックします。
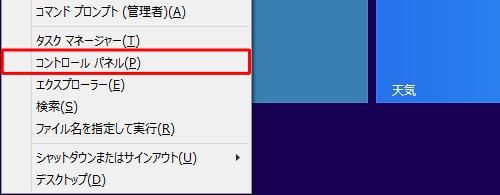
「コントロールパネル」が表示されます。
「表示方法」が「カテゴリ」になっていることを確認し、「コンピューターの簡単操作」をクリックします。
※ 表示方法がアイコンの場合は「コンピューターの簡単操作センター」をクリックして、手順4に進みます。
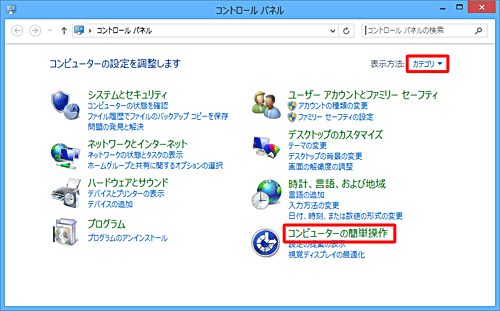
「コンピューターの簡単操作センター」をクリックします。
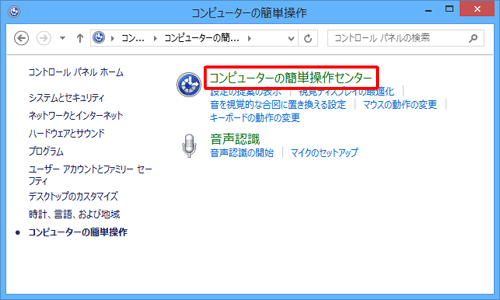
「コンピューターでの作業に集中しやすくします」をクリックします。
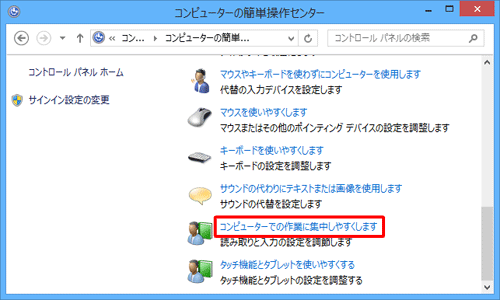
「時間制限と明滅画面を調整します」欄の「Windowsの通知ダイアログボックスの表示時間」ボックスから任意の時間をクリックし、「OK」をクリックします。
ここでは例として、「15秒」をクリックします。
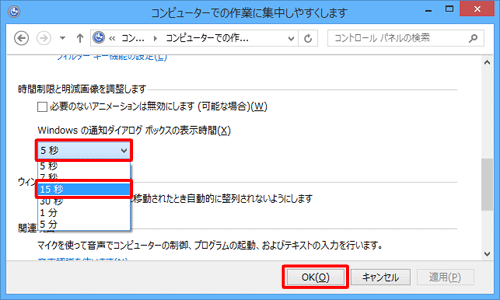
以上で操作完了です。
アクションセンターが通知するメッセージの表示時間が変更されたことを確認してください。
このQ&Aに出てきた用語
|
|
|


 アクションセンターや通知センターが通知するメッセージの表示時間を変更する方法
アクションセンターや通知センターが通知するメッセージの表示時間を変更する方法








