|
|
Windows 8 / 8.1のWindows Liveメール(2012)でアドレス帳を復元する方法 | ||
Windows 8 / 8.1のWindows Liveメール(2012)でアドレス帳を復元する方法 |
|
Q&A番号:017022 更新日:2016/12/26 |
 | Windows 8 / 8.1のWindows Liveメール(2012)で、アドレス帳を復元する方法について教えてください。 |
 | Windows 8 / 8.1のWindows Liveメール(2012)のインポート機能を使用して、バックアップしたアドレス帳を復元することができます。 |
はじめに
!注意
Windows Liveメール(2012)のサポートは、2017年1月10日に終了します。
詳細については、以下のMicrosoft社の情報を参照してください。
 Microsoft社 - Windows Essentials
Microsoft社 - Windows Essentials
Windows 8 / 8.1のWindows Liveメール(2012)では、バックアップしたアドレス帳のファイルを復元するインポート機能があります。
メールアカウントを設定し直した時や、OSの再セットアップをした時などに、アドレス帳のデータを元に戻すことができます。
復元するには、アドレス帳のバックアップが必要です。
アドレス帳をバックアップする方法については、以下の情報を参照してください。
 Windows 8 / 8.1のWindows Liveメール(2012)でアドレス帳をバックアップする方法
Windows 8 / 8.1のWindows Liveメール(2012)でアドレス帳をバックアップする方法
※ Windows Updateの状況によって、Windows 8.1のWindows Liveメール(2012)でメールデータを正常にバックアップできない場合があります。
この場合は、以下のMicrosoft社の情報を参照してメールのバックアップを行う必要があります。
 Microsoft社 - 今まで使っていたWindows Liveメールのメールデータを、別のWindows 8のWindows Liveメールへ移行する方法
Microsoft社 - 今まで使っていたWindows Liveメールのメールデータを、別のWindows 8のWindows Liveメールへ移行する方法
操作手順
Windows 8 / 8.1のWindows Liveメール(2012)でアドレス帳を復元するには、以下の操作手順を行ってください。
※ ここではWindows 8.1の画面で案内していますが、 Windows 8でも同様の操作が行えます。
Windows Liveメール(2012)を起動し、画面左下の「アドレス帳」をクリックします。
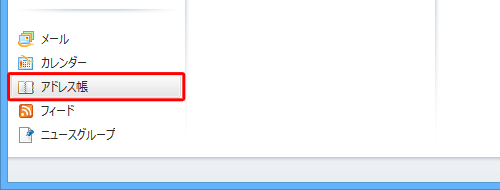
リボンから「ホーム」タブをクリックし、「ツール」グループの「インポート」をクリックして、表示された一覧からバックアップファイルの形式をクリックします。
ここでは例として、「カンマ区切り(.CSV)」をクリックします。
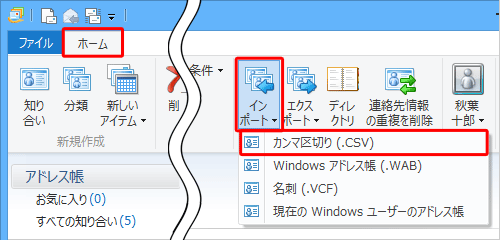
「CSVのインポート」画面が表示されます。
「参照」をクリックします。
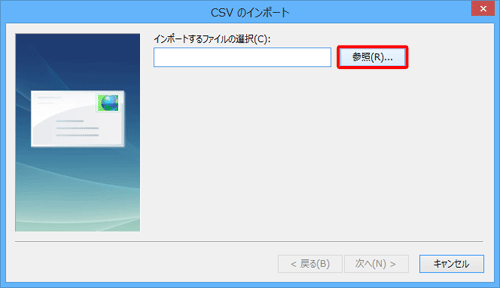
「開く」画面が表示されます。
バックアップファイルの保存場所をクリックし、目的のバックアップファイルをクリックして、「開く」をクリックします。
ここでは例として、「ドキュメント」フォルダーにバックアップしたアドレス帳ファイル「アドレス帳」をクリックします。
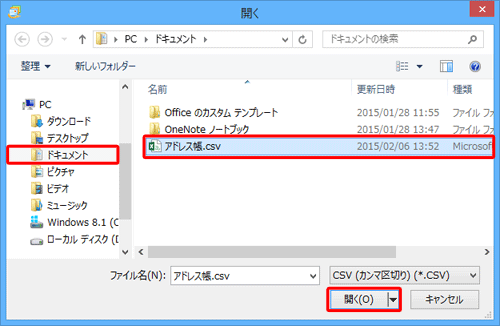
「CSVのインポート」画面に戻ります。
「インポートするファイルの選択」ボックスに、ファイルの保存場所が正しく表示されていることを確認し、「次へ」をクリックします。
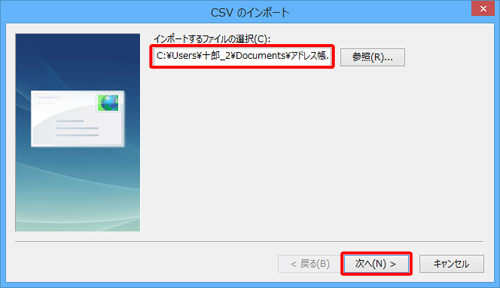
「インポートするフィールドの割り当て」という画面が表示されます。
インポートするフィールド(項目)にチェックを入れ、「完了」をクリックします。
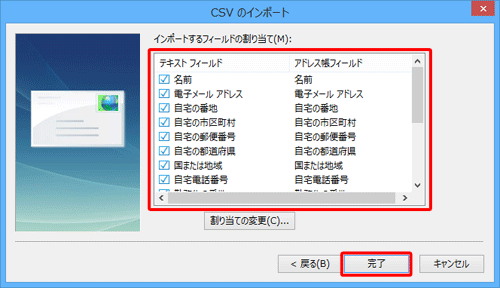
「インポート中…」という画面が表示されるので、しばらく待ちます。
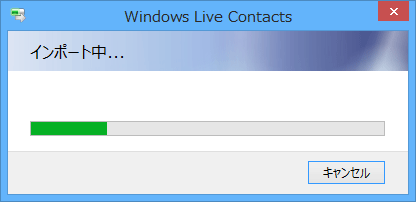
以上で操作完了です。
「アドレス帳」画面に戻ったら、アドレス帳が復元されていることを確認してください。
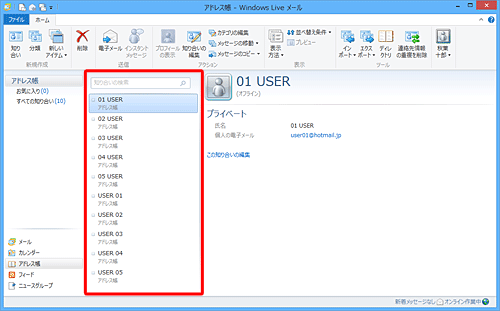
このQ&Aに出てきた用語
|
|
|











