|
|
Windows 8の「ミュージック」で再生したい音楽ファイルが表示されない場合の対処方法 | ||
Windows 8の「ミュージック」で再生したい音楽ファイルが表示されない場合の対処方法 |
|
Q&A番号:017048 更新日:2018/08/07 |
 | Windows 8の「ミュージック」で、再生したい音楽ファイルが表示されない場合の対処方法について教えてください。 |
 | Windows 8の「ミュージック」では、ライブラリの「ミュージック」フォルダーに保存されていない音楽ファイルは表示されません。アプリ内で目的のファイルの保存場所を指定して開く必要があります。 |
はじめに
Windows 8の「ミュージック」では、ライブラリの「ミュージック」フォルダーに音楽ファイルを保存することで、「ミュージック」から目的の音楽を再生することができます。
「ミュージック」に、再生したい音楽ファイルが表示されない場合は、ライブラリの「ミュージック」フォルダーに目的の音楽ファイルを移動するか、「ミュージック」から音楽ファイルの保存場所を都度開く必要があります。
ここでは、「ミュージック」から音楽ファイルの保存場所を開く方法について案内しています。
「ミュージック」フォルダーに、目的の音楽ファイルを移動して表示させる方法については、以下の情報を参照してください。
 Windows 8の「ミュージック」で音楽を読み込む方法
Windows 8の「ミュージック」で音楽を読み込む方法
操作手順
Windows 8の「ミュージック」で再生したい音楽ファイルが表示されない場合は、以下の操作手順を行ってください。
「ミュージック」を起動し、画面の何も表示されていない場所で右クリックします。
画面下部にアプリバーが表示されたら、「ファイルを開く」をクリックします。
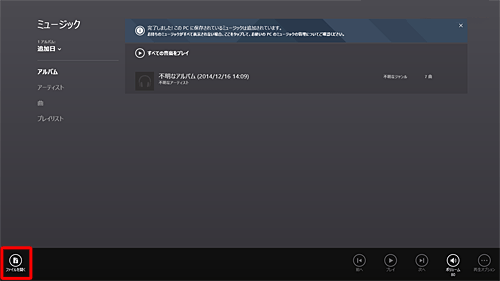
既定の参照先フォルダー(「ミュージック」フォルダー)が表示されます。
「ファイル」をクリックします。
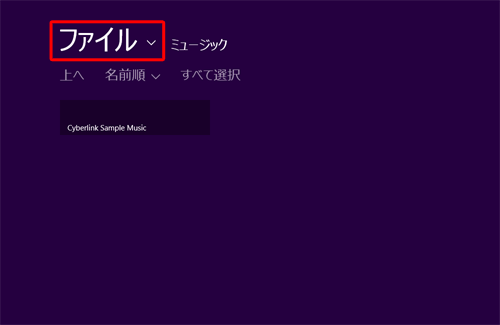
表示された一覧から目的のファイルの場所をクリックします。
ここでは例として、「ダウンロード」フォルダーを選択します。
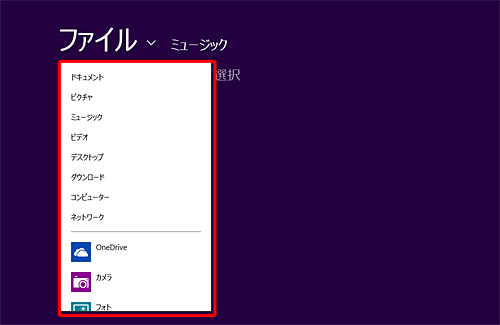
「ダウンロード」ファイルに保存されているファイルが一覧表示されます。
「ミュージック」で再生させたいファイルをクリックしてチェックを入れます。
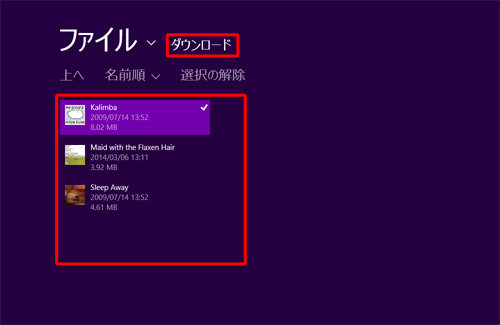
※ 複数の音楽ファイルを再生したい場合は、目的の音楽ファイルすべてにチェックを入れます。
再生したい音楽ファイルがすべて選択し終わったら、画面右下の「開く」をクリックします。
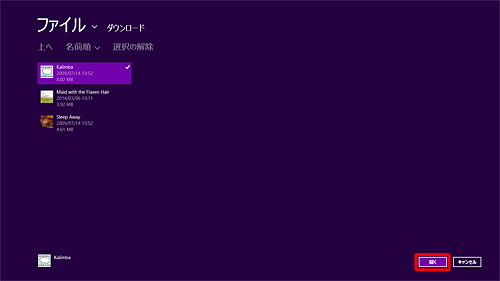
「ミュージック」のホーム画面に戻り、選択した音楽ファイルが再生されていることを確認します。
画面下部に再生中の音楽ファイルが表示されます。
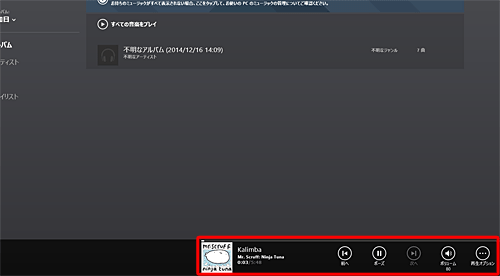
以上で操作完了です。
このQ&Aに出てきた用語
|
|
|










