|
|
Windows 8.1の「ミュージック」で再生したい音楽ファイルが表示されない場合の対処方法 | ||
Windows 8.1の「ミュージック」で再生したい音楽ファイルが表示されない場合の対処方法 |
|
Q&A番号:017049 更新日:2018/08/07 |
 | Windows 8.1の「ミュージック」で、再生したい音楽ファイルが表示されない場合の対処方法について教えてください。 |
 | Windows 8.1の「ミュージック」では、参照先として設定したフォルダーに保存されていない音楽ファイルは表示されません。目的のフォルダーを参照先のフォルダーとして設定する必要があります。 |
はじめに
Windows 8.1の「ミュージック」では、参照先に設定されているフォルダーに音楽ファイルを保存することで、「ミュージック」から目的の音楽を再生することができます。
「ミュージック」に、再生したい音楽ファイルが表示されない場合は、音楽ファイルを参照先のフォルダーに保存するか、音楽ファイルが保存されているフォルダーを「ミュージック」の参照先として追加する必要があります。
ここでは、参照先を追加する方法について案内しています。
参照先に設定されているフォルダーに、目的の音楽ファイルを保存して読み込む方法については、以下の情報を参照してください。
 Windows 8.1の「ミュージック」で音楽を読み込む方法
Windows 8.1の「ミュージック」で音楽を読み込む方法
操作手順
Windows 8.1の「ミュージック」で再生したい音楽ファイルが表示されない場合は、以下の操作手順を行ってください。
「ミュージック」を起動し、画面右下隅をポイントして、マウスポインターを上方向へ移動させます。
チャームが表示されたら、「設定」をクリックします。
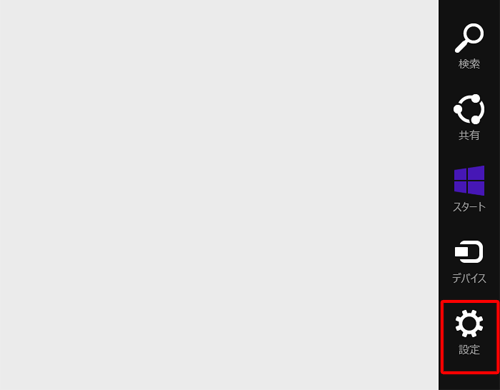
「設定」のオプションが表示されます。
「お好み設定」をクリックします。
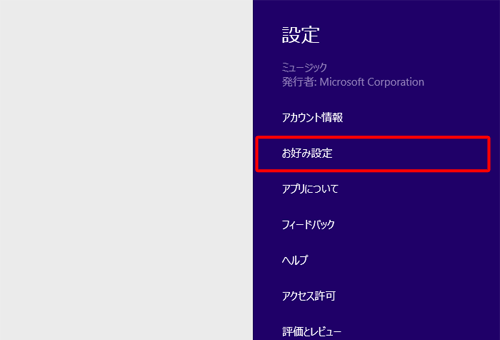
「お好み設定」が表示されます。
「コレクション」欄の「このPCで曲を参照する場所を選択」をクリックします。
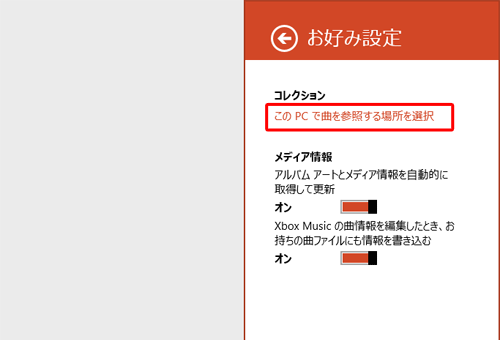
「ローカルの音楽ファイルからコレクションを作成」が表示されます。
「現在参照しているフォルダー」欄の「+」をクリックします。
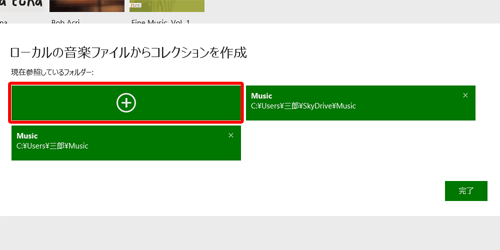
画面左上の「PC」をクリックし、表示された一覧から参照先として追加したいフォルダーの場所をクリックします。
ここでは例として、「PC」をクリックします。
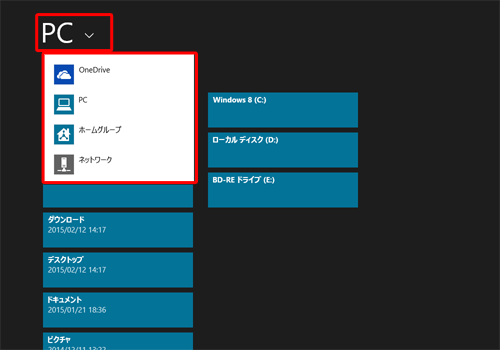
※ 使用環境によっては、表示される場所が異なります。
手順5で選択した場所が表示されます。
表示されたフォルダーの一覧から、参照先として追加したいフォルダーをクリックします。
ここでは例として、「PC」内の「ダウンロード」フォルダーをクリックします。
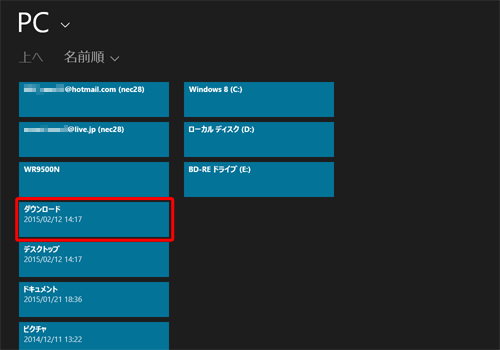
画面左上に手順6で選択したフォルダーが表示されていることを確認します。
「ミュージックにこのフォルダーを追加」をクリックします。
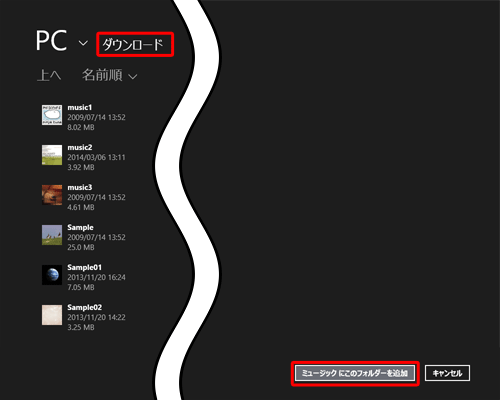
画面左下に「このフォルダーが音楽アプリで使えるようになります。」というメッセージが表示されます。
メッセージ下部に追加したフォルダー名が表示されていることを確認したら、「OK」をクリックします。
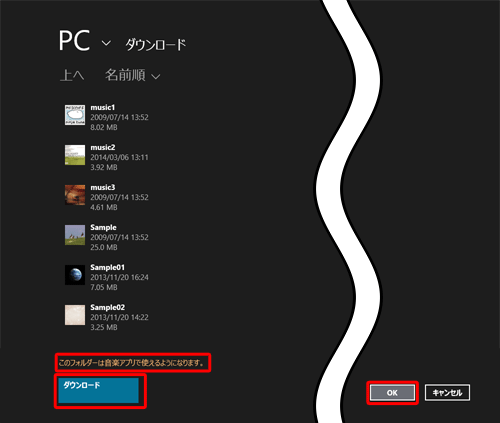
「ローカルの音楽ファイルからコレクションを作成」画面に戻ります。
追加したフォルダーの場所が表示されていることを確認したら、「完了」をクリックします。
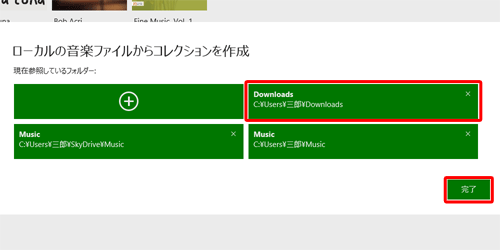
※ ほかのフォルダーも参照先の場所に追加したい場合は、手順4以降の操作を続けて行います。
以上で操作完了です。
このQ&Aに出てきた用語
|
|
|










