|
|
Windows 8 / 8.1のペイントで画像をトリミングする方法 | ||
Windows 8 / 8.1のペイントで画像をトリミングする方法 |
Q&A番号:017115 更新日:2019/02/06
|
Q&A番号:017115 更新日:2019/02/06 |
 | Windows 8 / 8.1のペイントで、画像をトリミングする方法について教えてください。 |
 | ペイントでは、画像の必要な部分だけを好きな形で切り取り、保存することができます。 |
ペイントでは、画像の必要な部分だけを好きな形で切り取り、保存することができます。
はじめに
ペイントでは、写真や画像を好みの大きさに切り取る(トリミングする)ことができます。
ペイントでトリミングすると、画像の必要な部分だけを自由な形で切り取り、保存することができます。
操作手順
Windows 8 / 8.1のペイントで画像をトリミングするには、以下の操作手順を行ってください。
※ ここではWindows 8.1の画面で案内していますが、 Windows 8でも同様の操作が行えます。
ペイントを起動し、目的の画像を表示します。
リボンから「イメージ」グループの「選択」の「▼」をクリックし、表示された一覧の「図形の選択」欄から、トリミングする範囲を選択する形をクリックします。
ここでは例として、「四角形選択」をクリックします。
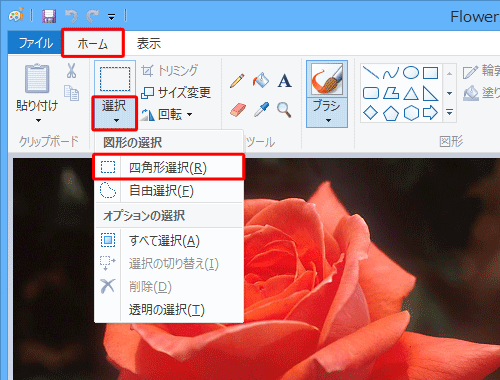
画像上でマウスをドラッグし、トリミングしたい範囲を選択したら、「トリミング」をクリックします。
ここでは例として、下図のように選択します。
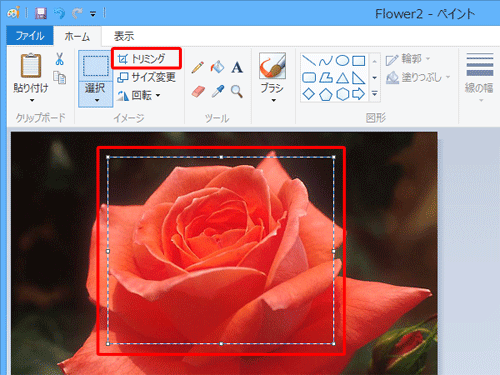
選択した範囲がトリミングされます。
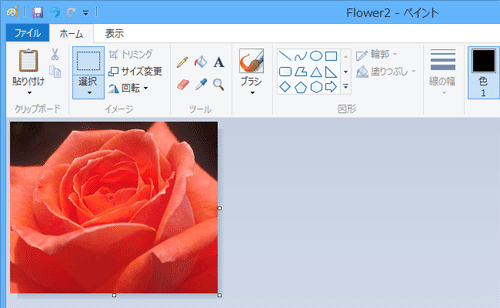
補足
手順1で「自由選択」を選択すると、トリミングしたい範囲を自由な形で範囲選択して切り取ることができます。
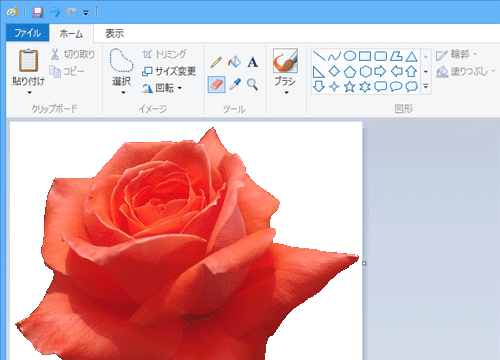
以上で操作完了です。
関連情報
このQ&Aに出てきた用語
|
|
|


 ペイントで画像をトリミングする方法
ペイントで画像をトリミングする方法







