|
|
Windows 8 / 8.1のペイントでキャプチャした画面を保存する方法 | ||
Windows 8 / 8.1のペイントでキャプチャした画面を保存する方法 |
|
Q&A番号:017132 更新日:2015/10/30 |
 | Windows 8 / 8.1のペイントで、キャプチャした画面を保存する方法について教えてください。 |
 | Windows 8 / 8.1では、パソコンの画面に表示されている内容を、画像ファイルとして保存できます。 |
はじめに
Windows 8 / 8.1では、パソコンの画面をキャプチャし、ペイントを使用して画像ファイルとして保存することができます。
画像ファイルで保存することで、アプリを終了した後でも、表示していた画面の内容を確認できます。
パソコン画面のキャプチャは、画面全体と、デスクトップ画面で現在選択されているウィンドウ(アクティブウィンドウ)のみを保存する方法があります。
ここでは、それぞれの画面をキャプチャしてペイントで保存する方法を案内します。
※ テレビやDVDの画面など、一部の画面では、著作権保護によりキャプチャできない場合があります。
操作手順
Windows 8 / 8.1のペイントでキャプチャした画面を保存するには、以下の操作手順を行ってください。
以下の該当する項目を確認してください。
1. 表示されている画面全体を保存する方法
表示されている画面全体を保存するには、以下の操作手順を行ってください。
画像ファイルとして保存したい画面を表示します。
ここでは例として、以下の画面を表示します。
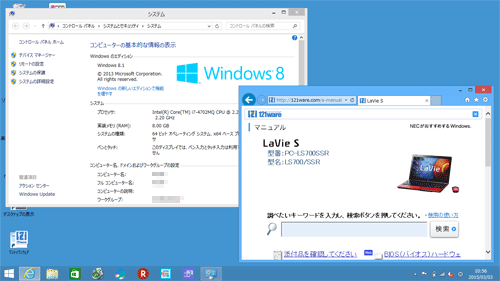
キーボードの「PrtScn」キーを押します。
補足
- ノートパソコンや一部のデスクトップパソコンでは、「Fn」キーを押しながら「PntScn」キーを押します。
- 「PrtScn」キーは、パソコンによって「PrintScreen」や「PrtSc」と表記されている場合があります。
スタート画面を表示し、マウスポインターを動かして画面下部に表示された「
 」をクリックします。
」をクリックします。
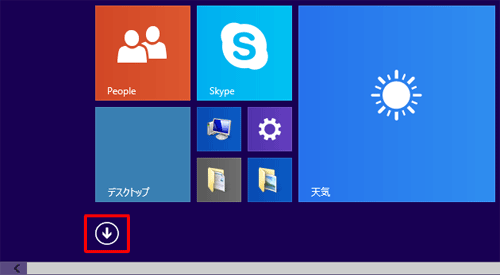
Windows 8の場合
スタート画面上で右クリックし、画面下部に表示されたアプリバーから「すべてのアプリ」をクリックします。
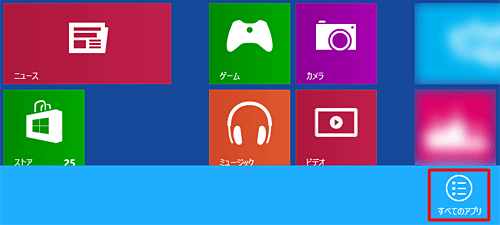
アプリ画面が表示されます。
「Windowsアクセサリ」の「ペイント」をクリックします。
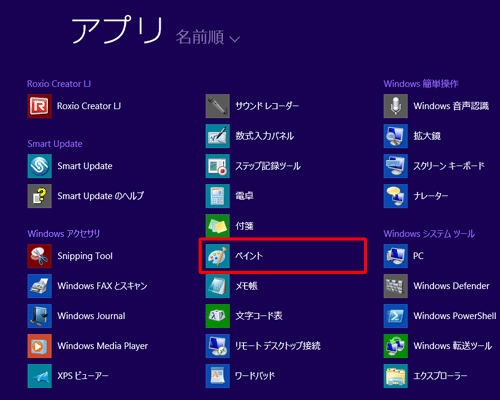
「ペイント」が起動します。
リボンから「ホーム」タブをクリックし、「クリップボード」グループの「貼り付け」をクリックします。
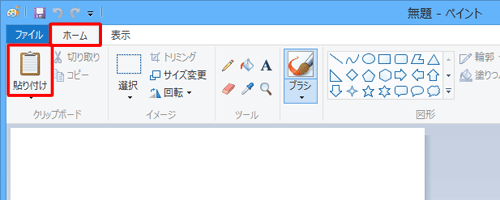
ペイントにキャプチャした画面が貼り付けられたことを確認し、リボンから「ファイル」タブをクリックします。
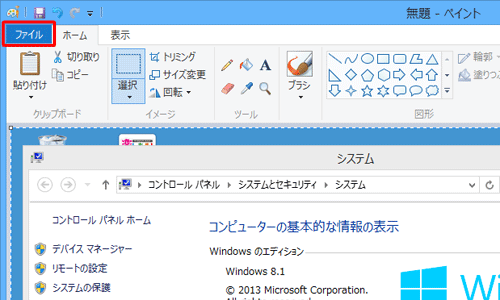
表示された一覧から「名前を付けて保存」にマウスポインターを合わせて、保存したい画像ファイルの形式をクリックします。
ここでは例として、「PNG画像」をクリックします。
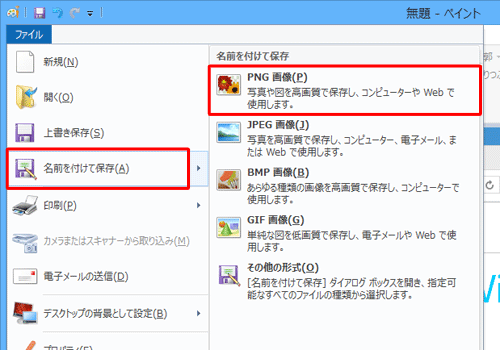
保存したい場所を指定して、「ファイル名」ボックスにファイル名を入力し、「保存」をクリックします。
ここでは例として、「画面キャプチャ」フォルダーに「画面全体」というファイル名で保存します。
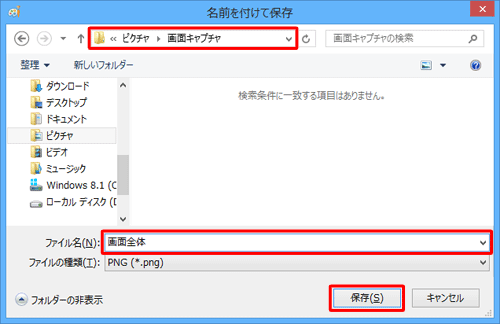
以上で操作完了です。
指定したフォルダーに画像ファイルが保存されていることを確認してください。
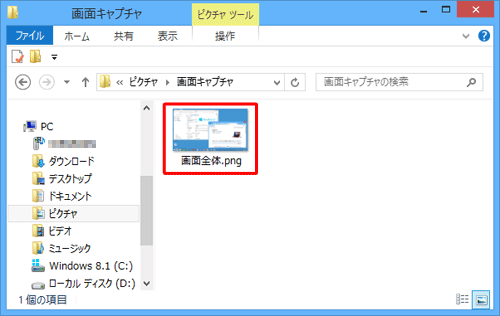
2. アクティブウィンドウだけを画像として保存する方法
アクティブウィンドウだけを画像として保存するには、以下の操作手順を行ってください。
画面上に表示されているウィンドウのうち、画像として保存したいウィンドウをアクティブ(画面の1番手前)に表示します。
ここでは例として、「システム」画面をアクティブウィンドウとします。
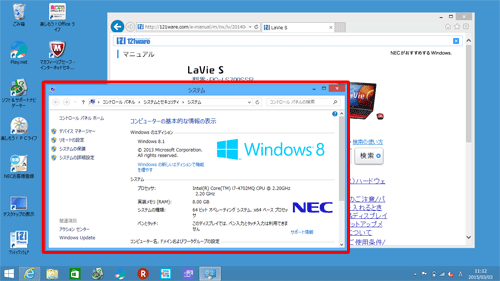
キーボードの「Alt」キーを押しながら「PrtScn」キーを押します。
補足
- ノートパソコンや一部のデスクトップパソコンでは、「Fn」キーと「Alt」キーを押しながら「PntScn」キーを押します。
- 「PrtScn」キーは、パソコンによって「PrintScreen」や「PrtSc」と表記されている場合があります。
スタート画面を表示し、マウスポインターを動かして画面下部に表示された「
 」をクリックします。
」をクリックします。
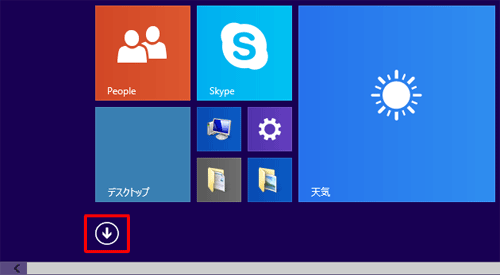
Windows 8の場合
スタート画面上で右クリックし、画面下部に表示されたアプリバーから「すべてのアプリ」をクリックします。
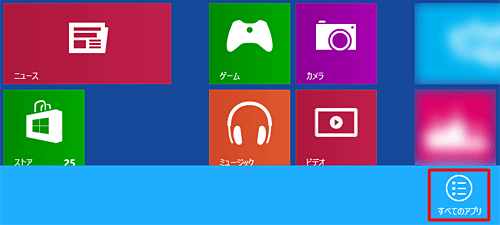
アプリ画面が表示されます。
「Windowsアクセサリ」の「ペイント」をクリックします。
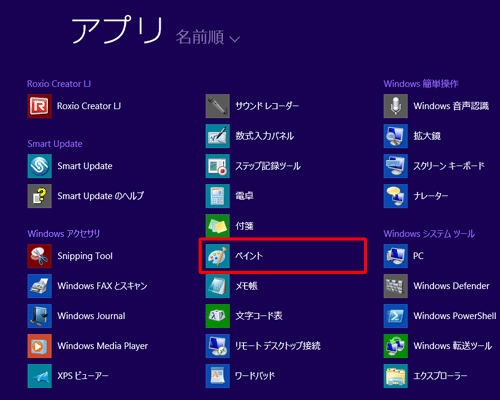
「ペイント」が起動します。
リボンから「ホーム」タブをクリックし、「クリップボード」グループの「貼り付け」をクリックします。
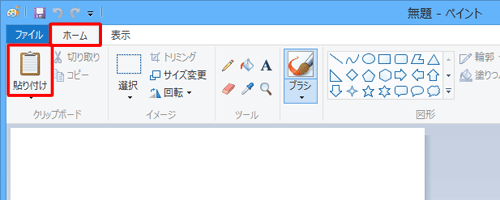
ペイントにキャプチャした画面が貼り付けられたことを確認し、リボンから「ファイル」タブをクリックします。
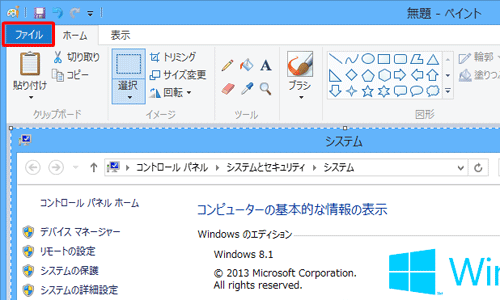
表示された一覧から「名前を付けて保存」にマウスポインターを合わせて、保存したい画像ファイルの形式をクリックします。
ここでは例として、「PNG画像」をクリックします。
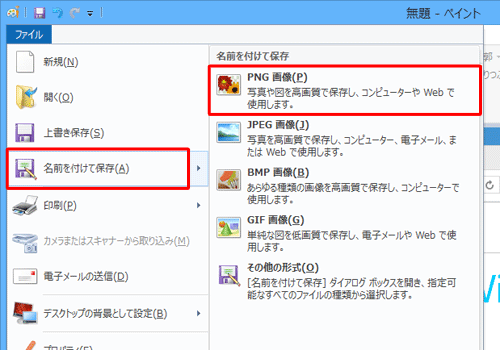
保存したい場所を指定して、「ファイル名」ボックスにファイル名を入力し、「保存」をクリックします。
ここでは例として、「画面キャプチャ」フォルダーに「アクティブウィンドウ」というファイル名で保存します。
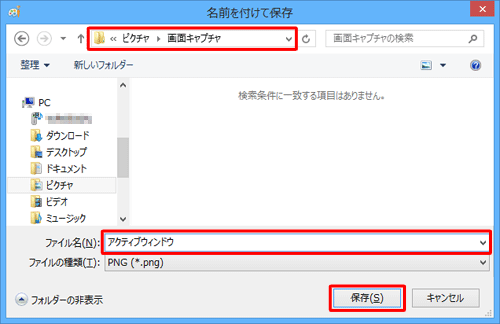
以上で操作完了です。
指定したフォルダーに画像ファイルが保存されていることを確認してください。
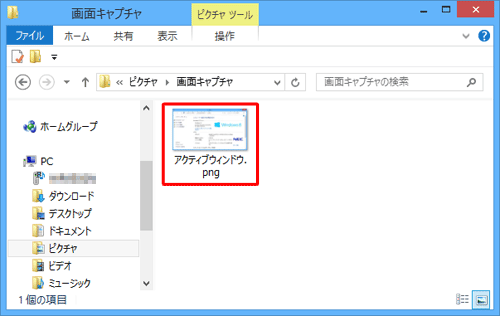
このQ&Aに出てきた用語
|
|
|


 ペイントでキャプチャした画面を保存する方法
ペイントでキャプチャした画面を保存する方法








