|
|
Windows 8 / 8.1でパソコンの電源を入れるとスタートアップ修復(自動修復)が表示され起動できない場合の対処方法 | ||
Windows 8 / 8.1でパソコンの電源を入れるとスタートアップ修復(自動修復)が表示され起動できない場合の対処方法 |
|
Q&A番号:017192 更新日:2023/07/07 |
 | Windows 8 / 8.1で、パソコンの電源を入れるとスタートアップ修復(自動修復)が表示され、起動できない場合の対処方法について教えてください。 |
 | Windowsのシステムファイルやプログラム、またはハードウェアに問題がある可能性があります。ここで案内する項目それぞれの対処方法や参照先を順に確認してください。 |
はじめに
Windows 8 / 8.1では、Windowsが正常に起動できない場合に、起動システムファイルに関する問題が検出されると、スタートアップ修復(自動修復)を行います。
ただし、問題が解決できない場合には、スタートアップ修復が繰り返し表示されたり、終了後に「PCを修復できませんでした。」などのメッセージが表示されたりすることがあります。
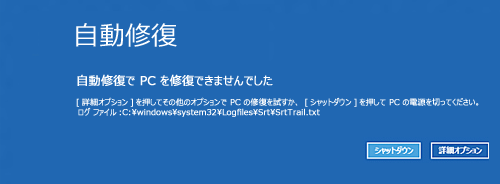
ここでは、スタートアップ修復(自動修復)が表示されて、問題が解決できない場合の対処方法について案内します。
※ スタートアップ修復(自動修復)は、トラブルシューティングの詳細オプションから手動で実行できます。
対処方法
Windows 8 / 8.1でパソコンの電源を入れるとスタートアップ修復(自動修復)が表示され起動できない場合は、以下の対処方法を行ってください。
以下の項目を順に確認してください。
1. スタートアップ修復(自動修復)を行う
スタートアップ修復(自動修復)機能では、パソコンの起動時に発生する問題を診断して修復を行います。
スタートアップ修復を行い、現象が改善されるかを確認します。
スタートアップ修復を行うには、以下の情報を参照してください。
 Windows 8 / 8.1でWindows(OS)が起動しない状態からスタートアップ修復(自動修復)を行う方法
Windows 8 / 8.1でWindows(OS)が起動しない状態からスタートアップ修復(自動修復)を行う方法
2. パソコンを再起動する
パソコンの電源を切って再起動し、正常に起動するかを確認してください。
また、パソコンの電源が切れたら再起動する前に「3. 放電を行う」を行ってください。
スタートアップ修復を実行後、パソコンが起動しても、スタートアップ修復が繰り返し表示されたり、フリーズしたりする場合は、強制的に電源を切断した後にパソコンを再起動して、正常に起動するかを確認します。
※ 強制終了は、アクセスランプが点滅せず、パソコンがディスクにアクセスしていないことを確認してから行ってください。
正常に起動しないパソコンの電源を強制的に切断するには、以下の情報を参照してください。
 Windows 8 / 8.1でフリーズしたパソコンを強制終了する方法
Windows 8 / 8.1でフリーズしたパソコンを強制終了する方法
3. 放電を行う
パソコン本体に不必要な電気が帯電していると、正常に動作しないことがあります。
この場合、帯電している電気を放出するために、放電を行う必要があります。
放電の実施方法については、以下の情報を参照してください。
 パソコンで放電処置を行う方法
パソコンで放電処置を行う方法
4. セーフモードで起動する
セーフモードとは、Windowsを使用するために必要最低限のファイルやデバイスドライバーだけでパソコンを起動するモードです。
Windowsをセーフモードで起動できるかを確認します。
セーフモードで起動する方法は、以下の情報を参照してください。
 Windows 8 / 8.1でWindows(OS)が起動しない状態からセーフモードで起動する方法
Windows 8 / 8.1でWindows(OS)が起動しない状態からセーフモードで起動する方法
セーフモードで起動できる場合
セーフモードで起動できる場合は、お使いのパソコンに追加したアプリケーションやドライバーなどに要因がある可能性があります。
「5. 常駐ソフトを確認する」へ進みます。
※ セーフモードで起動できたら、必要なデータのバックアップを取ることをおすすめします。
セーフモードで起動できない場合
セーフモードで起動できない場合は、パソコン本体に何らかの問題が発生している可能性があります。
「6. システムの復元を行う」へ進みます。
5. 常駐ソフトを確認する
パソコン起動時に、自動的にファイルが読み込まれて常駐するアプリケーションソフトに何らかの問題がある場合があります。
タスクマネージャーの「スタートアップ」項目に、要因となっているアプリケーションがないか確認してください。
別途購入したりインターネットからダウンロードしたりしてインストールしたアプリケーションがある場合は、停止して改善するかを確認します。
常駐ソフトを停止する方法は、以下の情報を参照してください。
 Windows 8 / 8.1で問題のある常駐ソフトを特定する方法
Windows 8 / 8.1で問題のある常駐ソフトを特定する方法
該当するアプリケーションがある場合
そのアプリケーションに関するチェックを外して再起動し、停止した状態で問題が解決する場合は、そのアプリケーションのメーカーへ確認してください。
該当するアプリケーションが不明な場合または解決しない場合
「6. システムの復元を行う」に進みます。
6. システムの復元を行う
システムファイルの不足や破損などの問題があった場合、Windowsが正常に動作しなくなる場合があります。
システムの復元を行い、パソコンをトラブル発生以前の状態に戻すことで、パソコンの動作が改善するかを確認します。
システムの復元については、以下の情報を参照してください。
 Windows 8 / 8.1でWindows(OS)が起動しない状態からシステムの復元を行う方法
Windows 8 / 8.1でWindows(OS)が起動しない状態からシステムの復元を行う方法
7. 再セットアップを行う
以上の対処方法を行っても問題が解決しない場合は、再セットアップを行いパソコンを購入時の状態に戻すことで、改善するかを確認します。 ただし、再セットアップを行っても問題が解決しない場合、パソコンの機械的な故障の可能性があります。
再セットアップについては、以下の情報を参照してください。
 Windows 8 / 8.1でWindows(OS)が起動しない状態からハードディスク領域を使用してパソコンの再セットアップを行う方法
Windows 8 / 8.1でWindows(OS)が起動しない状態からハードディスク領域を使用してパソコンの再セットアップを行う方法
※ 再セットアップを行うと、パソコンが購入時の状態に戻るため、パソコン内に保存しているデータや設定は削除されます。
データをバックアップする方法については、以下の情報を参照し、ご使用のWindows(OS)のバージョンに応じた対処方法を確認してください。
 パソコンのデータをバックアップする方法
パソコンのデータをバックアップする方法
補足
ここでの対処方法を行っても問題が改善しない場合は、ハードディスクやマザーボードなどハードウェアに原因がある場合が考えられます。 ハードウェアに問題がある場合は、修理が必要になる可能性があります。
関連情報
このQ&Aに出てきた用語
|
|
|











