|
|
Windows 8 / 8.1で写真をダブルクリックしてもフォトギャラリー(2012)が起動しない場合の対処方法 | ||
Windows 8 / 8.1で写真をダブルクリックしてもフォトギャラリー(2012)が起動しない場合の対処方法 |
|
Q&A番号:017388 更新日:2016/12/26 |
 | Windows 8 / 8.1で、写真をダブルクリックしてもフォトギャラリー(2012)が起動しない場合の対処方法について教えてください。 |
 | 写真を表示する際に使用するプログラムとして、フォトギャラリー(2012)を既定のプログラムに設定する必要があります。 |
はじめに
!注意
フォトギャラリー(2012)のサポートは、2017年1月10日に終了します。
詳細については、以下のMicrosoft社の情報を参照してください。
 Microsoft社 - Windows Essentials
Microsoft社 - Windows Essentials
Windows 8 / 8.1で写真をダブルクリックすると、Windowsフォトビューアーが起動し、目的の写真が表示されるように設定されています。
ダブルクリックした写真をフォトギャラリーで表示したい場合は、フォトギャラリーを既定のプログラムとして設定してください。
操作手順
Windows 8 / 8.1で写真をダブルクリックしてもフォトギャラリー(2012)が起動しない場合は、以下の操作手順を行ってください。
※ ここではWindows 8.1の画面で案内していますが、 Windows 8でも同様の操作が行えます。
「Windows」キーを押しながら「X」キーを押し、表示された一覧から「コントロールパネル」をクリックします。
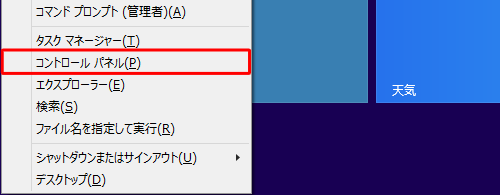
「コントロールパネル」が表示されます。
「表示方法」が「カテゴリ」になっていることを確認し、「プログラム」をクリックします。
※ 表示方法がアイコンの場合は「既定のプログラム」をクリックし、手順4へ進みます。
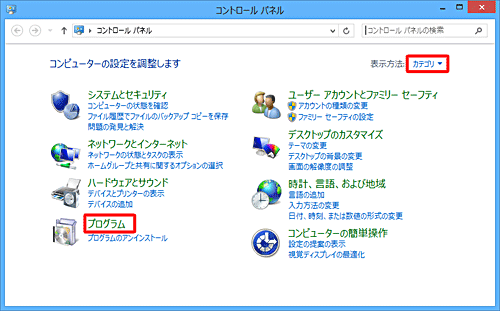
「プログラム」が表示されます。
「既定のプログラム」をクリックします。
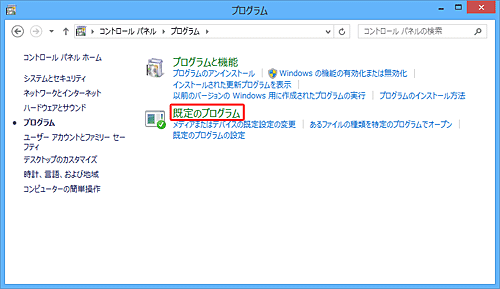
「既定のプログラム」が表示されます。
「既定のプログラムの設定」をクリックします。
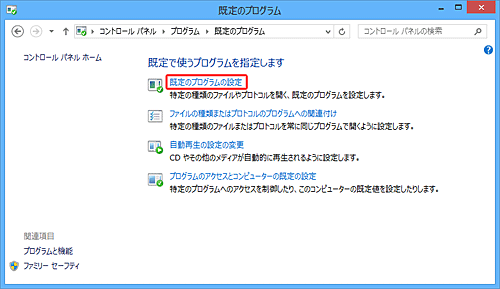
「既定のプログラムを設定する」が表示されます。
「プログラム」ボックスから「フォトギャラリー」をクリックし、「すべての項目に対し、既定のプログラムとして設定する」をクリックして、「OK」をクリックします。
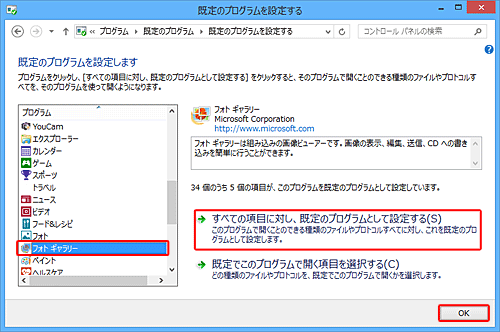
補足
「プログラム」ボックスに「フォトギャラリー」が表示されていない場合は、以下の情報を参照し、既定のプログラムを変更してください。
 Windows 8 / 8.1でフォルダーオプションからファイルの関連付けが変更できない場合の対処方法
Windows 8 / 8.1でフォルダーオプションからファイルの関連付けが変更できない場合の対処方法「既定のプログラム」画面に戻ったら、「×」をクリックして画面を閉じます。
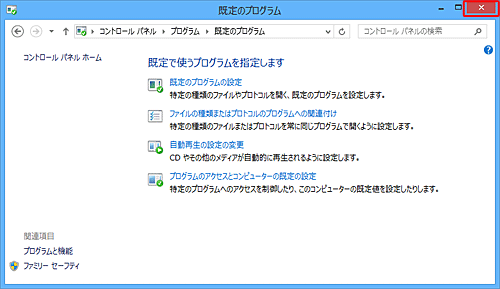
以上で操作完了です。
写真をダブルクリックし、フォトギャラリーが起動することを確認してください。
このQ&Aに出てきた用語
|
|
|











