|
|
フォトギャラリー(2012)でカラー写真を白黒写真にする方法 | ||
フォトギャラリー(2012)でカラー写真を白黒写真にする方法 |
|
Q&A番号:017446 更新日:2016/12/26 |
 | フォトギャラリー(2012)で、カラー写真を白黒写真にする方法について教えてください。 |
 | Windows 7 / 8 / 8.1のフォトギャラリーでは、「編集」から色の調整を行うと、カラー写真を白黒写真に変換することができます。 |
はじめに
!注意
フォトギャラリー(2012)のサポートは、2017年1月10日に終了します。
詳細については、以下のMicrosoft社の情報を参照してください。
 Microsoft社 - Windows Essentials
Microsoft社 - Windows Essentials
フォトギャラリーでは、リボンの「編集」から、写真の色の濃淡や鮮やかさなどを、自動または手動で調整することができます。
色の鮮やかさを減少させると、彩度が低下し、カラー写真を白黒写真に変換することが可能です。
※ ここではWindows 8.1のフォトギャラリー(2012)で案内していますが、 Windows 7 / 8でも同様の操作が行えます。
操作手順
フォトギャラリー(2012)でカラー写真を白黒写真にするには、以下の操作手順を行ってください。
以下のいずれかの項目を確認してください。
1. 自動調整で白黒写真にする方法
自動調整で白黒写真にするには、以下の操作手順を行ってください。
フォトギャラリーを起動して、写真の一覧から白黒にしたい写真をダブルクリックします。
ここでは例として、「Nature3」ファイルをダブルクリックします。
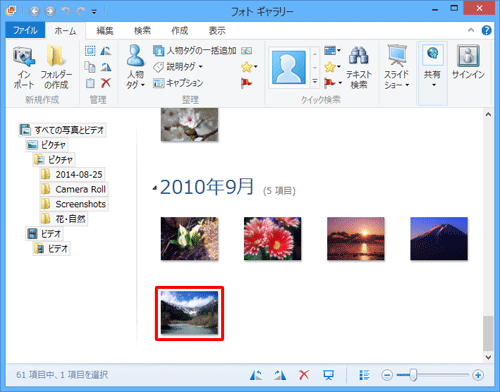
リボンから「編集」タブをクリックし、「効果」グループから「効果」をクリックして、表示された一覧から「白黒」をクリックします。
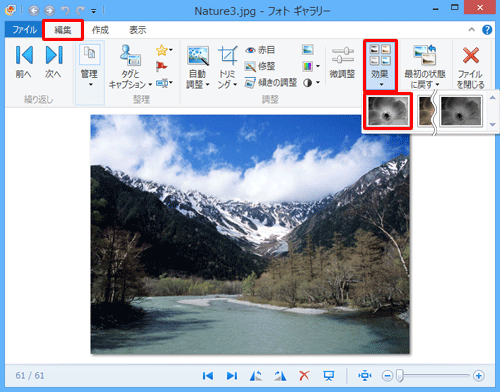
「ファイルを閉じる」をクリックします。
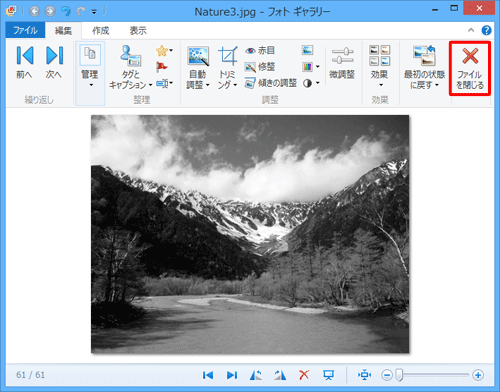
補足
変更をキャンセルする場合は、「最初の状態に戻す」をクリックします。
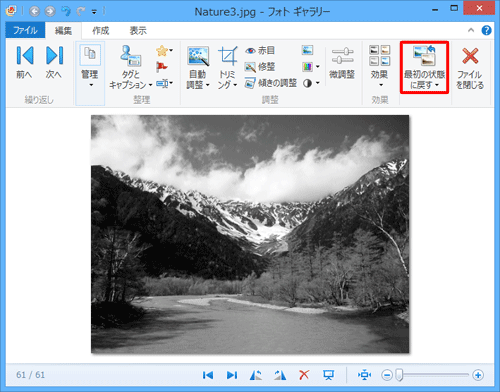
「変更内容は自動的に保存されました。」というメッセージが表示されたら、「OK」をクリックします。
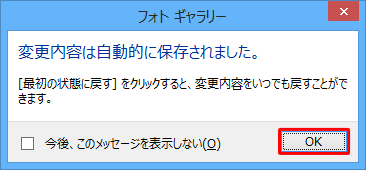
以上で操作完了です。
選択したカラー写真が白黒写真に変換されたことを確認してください。
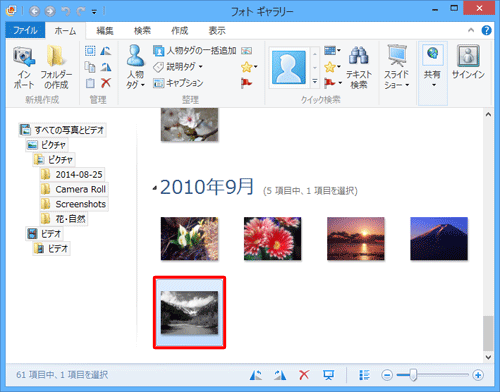
2. 手動調整で白黒写真にする方法
手動調整で白黒写真にするには、以下の操作手順を行ってください。
フォトギャラリーを起動して、写真の一覧から白黒にしたい写真をダブルクリックします。
ここでは例として、「Nature3」ファイルをクリックします。
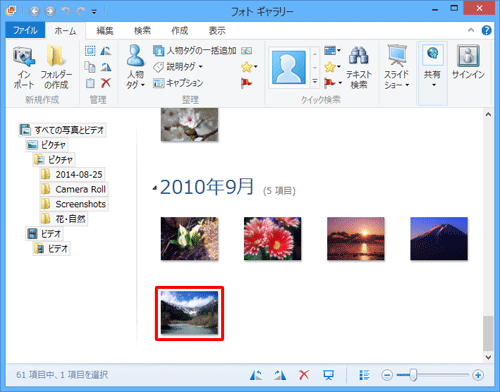
リボンから「編集」タブをクリックし、「調整」グループから「微調整」をクリックして、「色の調整」をクリックします。

表示された一覧から、「彩度」のスライダーを左端に移動します。
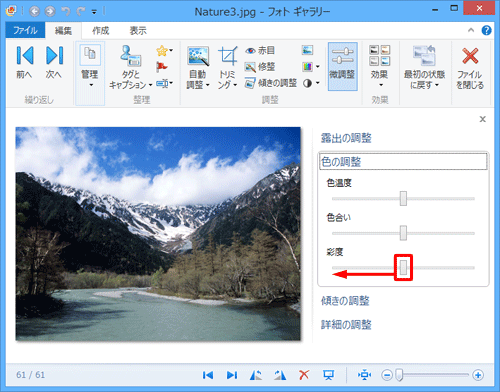
「ファイルを閉じる」をクリックします。
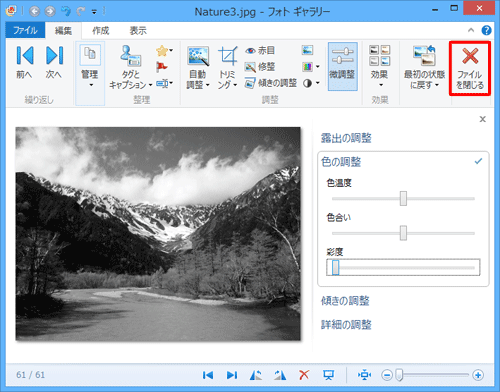
補足
変更をキャンセルする場合は、「最初の状態に戻す」をクリックします。
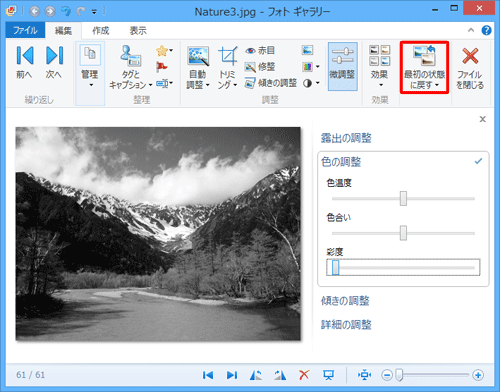
「変更内容は自動的に保存されました。」というメッセージが表示されたら、「OK」をクリックします。
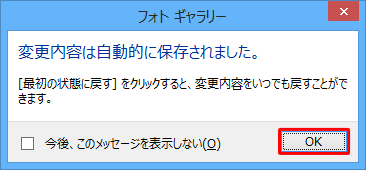
以上で操作完了です。
選択したカラー写真が白黒写真に変換されたことを確認してください。
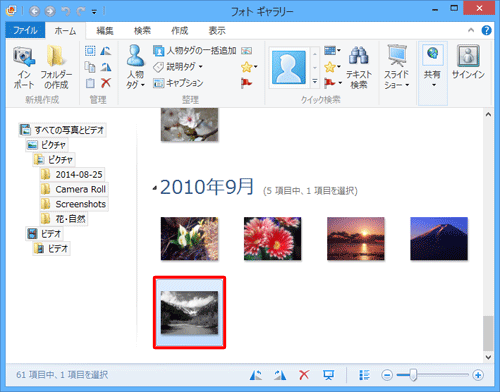
このQ&Aに出てきた用語
|
|
|


 フォトギャラリーでカラー写真を白黒写真にする方法
フォトギャラリーでカラー写真を白黒写真にする方法








