|
|
フォトギャラリー(2012)で画像をトリミングする方法 | ||
フォトギャラリー(2012)で画像をトリミングする方法 |
|
Q&A番号:017390 更新日:2016/12/26 |
 | フォトギャラリー(2012)で、画像をトリミングする方法について教えてください。 |
 | Windows 7 / 8 / 8.1のフォトギャラリーでは、トリミング機能を利用し、写真や画像の必要な部分だけを切り取り、保存することができます。 |
はじめに
!注意
フォトギャラリー(2012)のサポートは、2017年1月10日に終了します。
詳細については、以下のMicrosoft社の情報を参照してください。
 Microsoft社 - Windows Essentials
Microsoft社 - Windows Essentials
Windows 7 / 8 / 8.1のフォトギャラリーでは、写真や画像を好みの大きさに切り取る(トリミングする)ことができます。
トリミングすると、画像の構図を改善したり、特定の要素を切り取ってクローズアップしたりすることができます。
※ ここではWindows 8.1のフォトギャラリー(2012)で案内していますが、 Windows 7 / 8でも同様の操作が行えます。
操作手順
フォトギャラリー(2012)で画像をトリミングするには、以下の操作手順を行ってください。
フォトギャラリーを起動し、トリミングする画像をダブルクリックします。
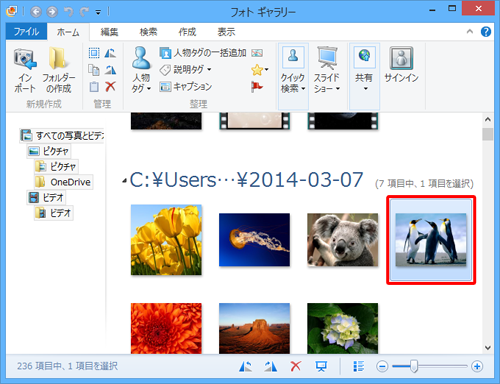
リボンから「編集」タブをクリックし、「調整」グループから「トリミング」の「▼」をクリックします。
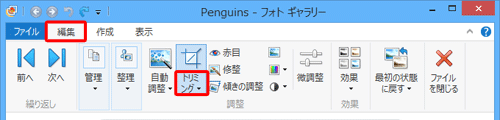
表示された一覧から「縦横比」にマウスポインターを合わせ、トリミングする範囲の縦横比率をクリックして選択します。
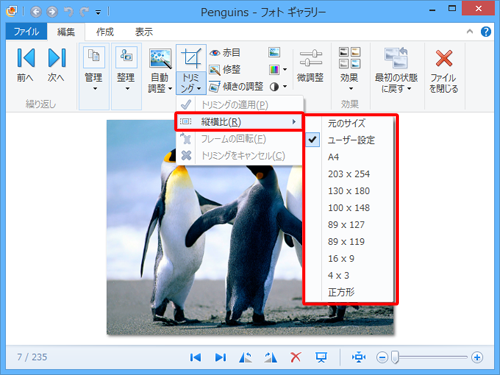
画像上にトリミング枠が表示されます。
枠の四隅に表示されている「□」をドラッグし、トリミングする範囲を設定します。

補足
「トリミング」の「▼」をクリックし、表示された一覧から「フレームの回転」をクリックすると、表示されているトリミング枠を回転させることができます。
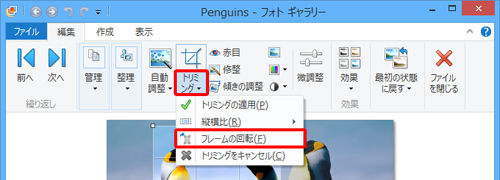
「トリミングをキャンセル」をクリックすると、トリミング枠が消去され、トリミングが中止されます。
トリミング範囲の選択が完了したら、「トリミング」の「▼」をクリックし、表示された一覧から「トリミングの適用」をクリックします。
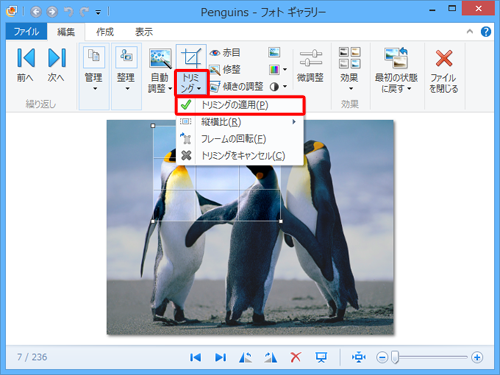
補足
画像をトリミングする前の状態に戻したい場合は、ツールバーから「
 」をクリックします。
」をクリックします。
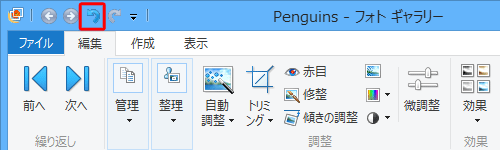
トリミングした画像を保存する場合は、「ファイルを閉じる」をクリックします。
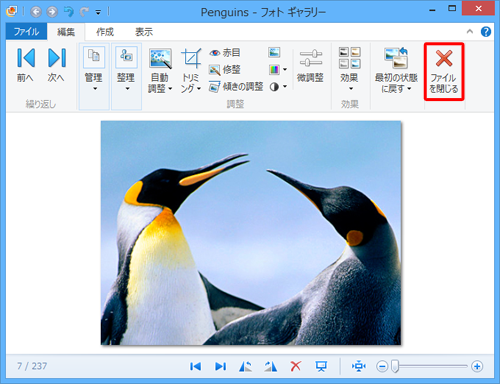
「変更内容は自動的に保存されました。」というメッセージが表示されたら、「OK」をクリックします。
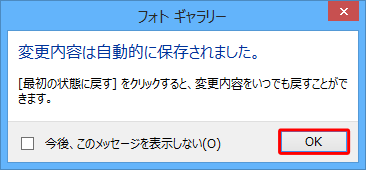
以上で操作完了です。
フォトギャラリーの画像一覧に戻ったら、目的の画像がトリミングされていることを確認してください。
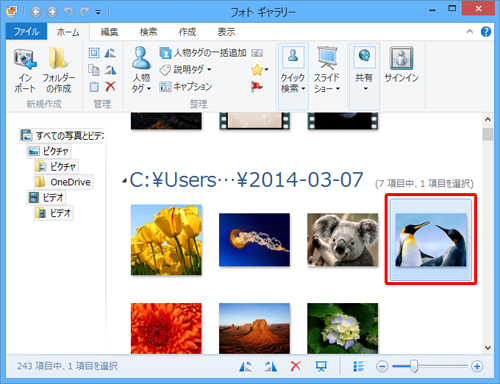
このQ&Aに出てきた用語
|
|
|


 Windowsフォトギャラリーで画像をトリミングする方法
Windowsフォトギャラリーで画像をトリミングする方法








