|
|
Excel 2013でウィンドウの色を変更する方法 | ||
Excel 2013でウィンドウの色を変更する方法 |
|
Q&A番号:017409 更新日:2024/05/30 |
 | Excel 2013で、ウィンドウの色を変更する方法について教えてください。 |
 | Excelでは、リボンや行列番号の背景色、ウィンドウの色などを好みの色に変更できます。 |
はじめに
Excel 2013では、リボンや行列番号などの背景色などの色が、既定で「白」に設定されています。
この部分の色は、「Officeテーマ」の設定を変更することで、「白」、「薄い灰色」、「濃い灰色」の3種類から好みの色を設定できます。
※ 「Officeテーマ」の設定を変更すると、Excelだけでなく、WordやPowerPointなど、すべてのOffice製品に反映されます。
既定の表示(白)
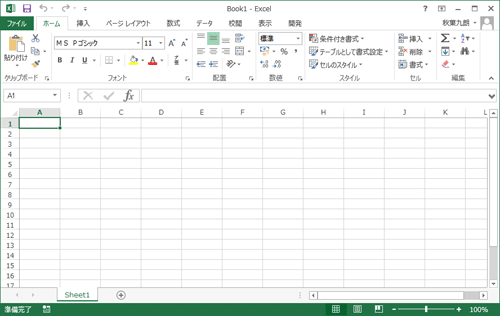
変更後の表示例(濃い灰色)
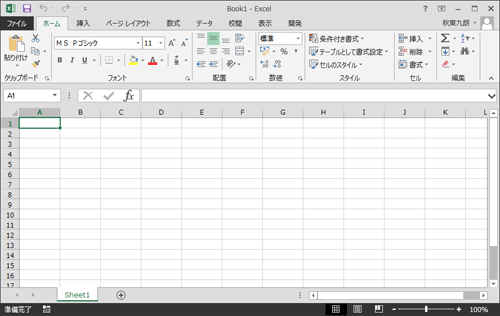
※ Office製品の詳細については、Microsoft社に確認してください。
 Microsoft Office ヘルプとトレーニング
Microsoft Office ヘルプとトレーニング
※ お探しの情報ではない場合は、Q&A検索から他のQ&Aもお探しください。
 Q&A検索 - トップページ
Q&A検索 - トップページ
操作手順
Excel 2013でウィンドウの色を変更するには、以下の操作手順を行ってください。
以下のいずれかの項目を確認してください。
1. オプションから設定する方法
オプションから設定するには、以下の操作手順を行ってください。
リボンから「ファイル」タブをクリックします。
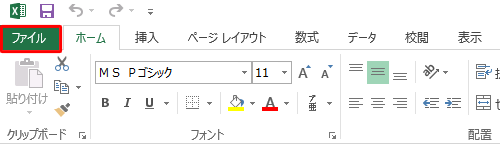
画面左側から「オプション」をクリックします。
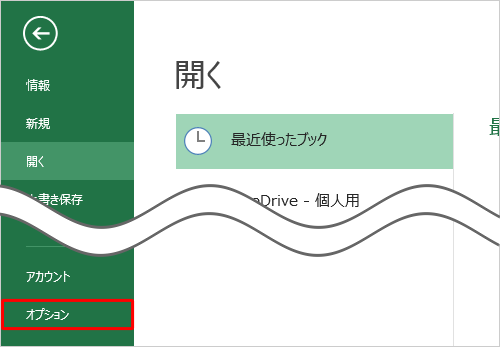
「Excelのオプション」が表示されます。
画面左側から「基本設定」をクリックし、「Microsoft Officeのユーザー設定」欄の「Officeテーマ」ボックスから任意の色をクリックして、「OK」をクリックします。
ここでは例として、「濃い灰色」をクリックします。
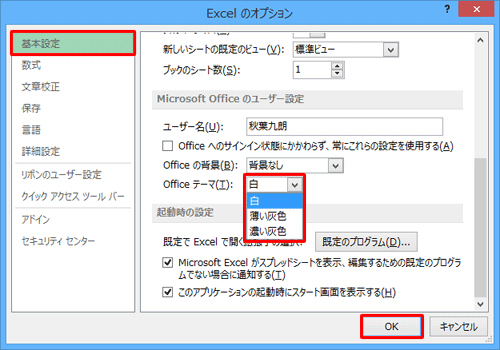
以上で操作完了です。
ウィンドウの色が変更されたことを確認してください。
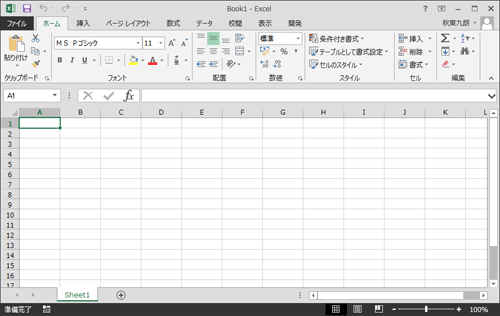
2. アカウントから設定する方法
アカウントから設定するには、以下の操作手順を行ってください。
リボンから「ファイル」タブをクリックします。
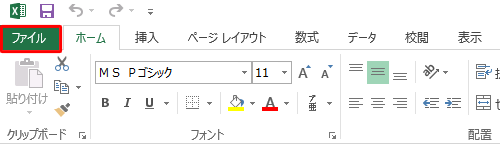
画面左側から「アカウント」をクリックします。
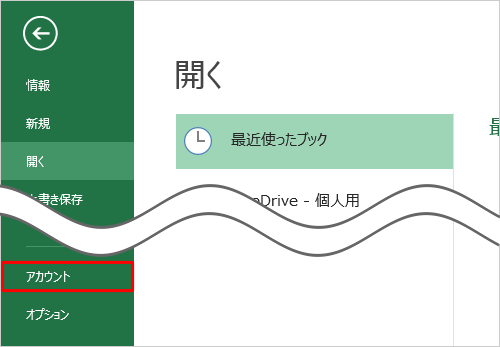
「アカウント」が表示されます。
「Officeテーマ」ボックスから任意の色をクリックします。
ここでは例として、「濃い灰色」をクリックします。
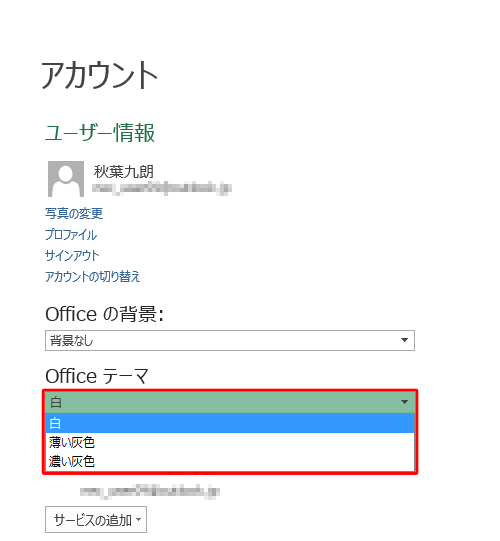
以上で操作完了です。
ウィンドウの色が変更されたことを確認してください。
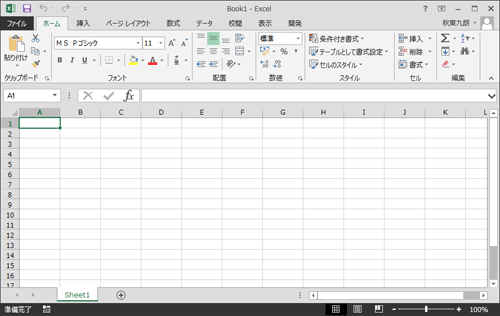
このQ&Aに出てきた用語
|
|
|


 Excelでウィンドウの色を変更する方法
Excelでウィンドウの色を変更する方法







