|
|
フォトギャラリー(2012)で写真にタグを付ける方法 | ||
フォトギャラリー(2012)で写真にタグを付ける方法 |
|
Q&A番号:017437 更新日:2016/12/26 |
 | フォトギャラリー(2012)で、写真にタグを付ける方法について教えてください。 |
 | Windows 7 / 8 / 8.1のフォトギャラリーでは、写真を検索しやすくする目的で、任意の単語をタグとして登録できます。 |
はじめに
!注意
フォトギャラリー(2012)のサポートは、2017年1月10日に終了します。
詳細については、以下のMicrosoft社の情報を参照してください。
 Microsoft社 - Windows Essentials
Microsoft社 - Windows Essentials
パソコンに保存する写真が多くなると、特定の写真を探すことが困難になります。
フォトギャラリーでは、写真に応じて「旅行」や「家族」など任意の単語を「タグ」として登録できます。
タグを登録することで、カテゴリやキーワード別に管理できるため、写真の管理や検索がしやすくなります。
タグは、1つの写真に対して複数追加することができます。
ここではWindows 8.1のフォトギャラリー(2012)で案内していますが、 Windows 7 / 8でも同様の操作が行えます。
複数の写真に同じタグをまとめて付けるには、以下の情報を参照してください。
 フォトギャラリー(2012)で複数の写真に同じタグをまとめて付ける方法
フォトギャラリー(2012)で複数の写真に同じタグをまとめて付ける方法
操作手順
フォトギャラリー(2012)で写真に説明タグを付けるには、以下の操作手順を行ってください。
ここでは例として、「説明タグ」を追加する方法を案内します。
フォトギャラリーを起動し、タグを付けたい写真をクリックします。
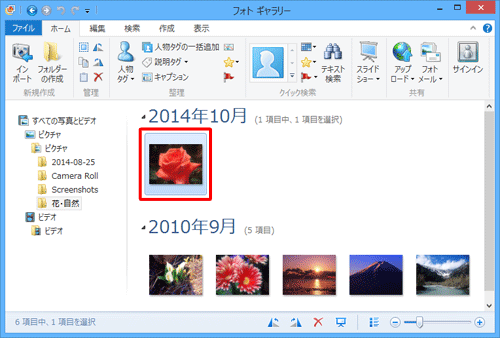
リボンから「ホーム」タブをクリックし、「整理」グループの「説明タグ」のアイコン部分をクリックします。
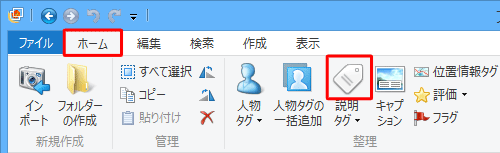
画面右側に「タグとキャプション」ペインが表示されます。
「説明タグ」ボックスに任意のタグを入力して、キーボードの「Enter」キーを押します。
ここでは例として、「花」と入力します。
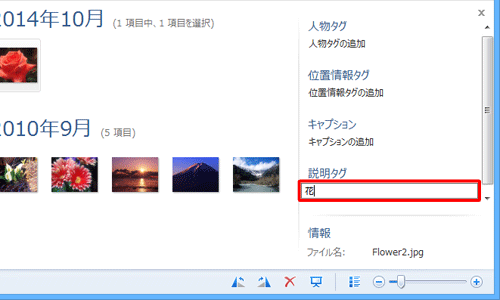
以上で操作完了です。
写真にタグが付いたことを確認してください。
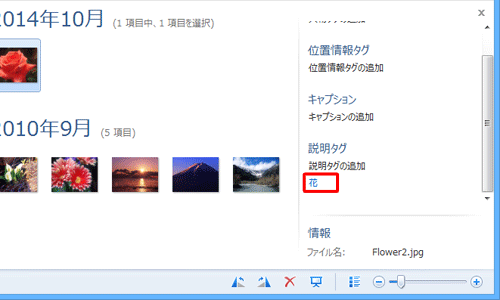
※ 複数のタグを追加するには、画面右側の「説明タグの追加」をクリックし、手順3の操作を行います。
補足
タグを削除するには、タグにマウスポインターを合わせて、右側に表示される「×」(削除)をクリックします。
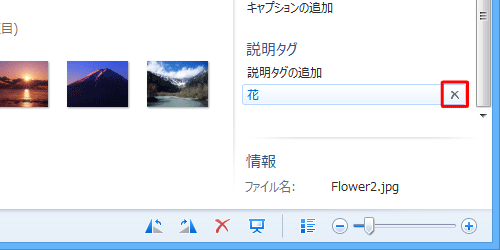
関連情報
このQ&Aに出てきた用語
|
|
|











