|
|
Windows 8 / 8.1で自動サインインを解除する方法 | ||
Windows 8 / 8.1で自動サインインを解除する方法 |
|
Q&A番号:017441 更新日:2015/06/25 |
 | Windows 8 / 8.1で、自動サインインを解除する方法について教えてください。 |
 | 自動サインインが設定されているパソコンは、起動しただけで誰でもパソコンが使用可能です。自動サインインの設定を解除することで、パソコン使用時にパスワードの入力が必要となります。 |
はじめに
Windows 8 / 8.1では、自動サインインを設定すると、パソコン起動時のパスワード入力が省略され、常に指定したユーザーで自動的にサインインすることができます。
ただし、パソコンの電源を入れるだけで、誰でもパソコン内のデータにアクセスできる状態になってしまうため、他人にパソコンを不正使用されてしまう可能性がある環境では、自動サインインの設定を解除することをおすすめします。
※ ここで案内している操作を行うには、管理者アカウントでサインインするか、管理者アカウントのパスワードが必要です。
操作手順
Windows 8 / 8.1で自動サインインを解除するには、以下の操作手順を行ってください。
※ ここではWindows 8.1の画面で案内していますが、 Windows 8でも同様の操作が行えます。
「Windows」キーを押しながら「X」キーを押し、表示された一覧から「ファイル名を指定して実行」をクリックします。
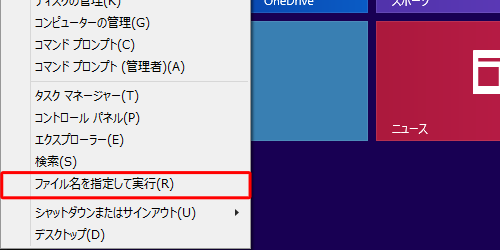
「ファイル名を指定して実行」が表示されます。
「名前」ボックスに「netplwiz」(または「control userpasswords2」)と入力し、「OK」をクリックします。
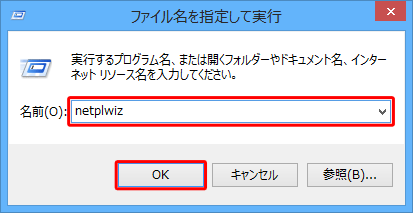
「ユーザーアカウント」が表示されます。
「ユーザー」タブをクリックし、「このコンピューターのユーザー」ボックスから自動サインインを解除したいユーザー名をクリックします。
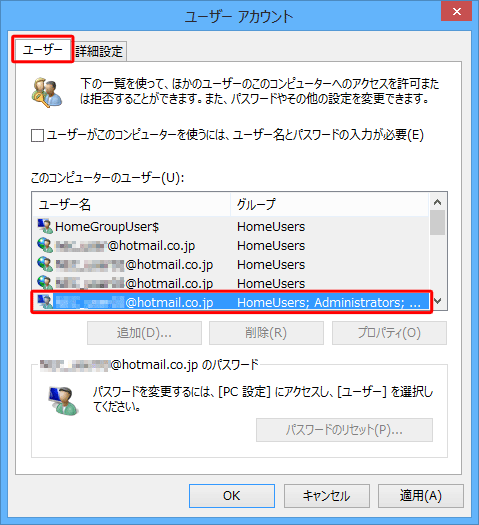
「ユーザーがこのコンピューターを使うには、ユーザー名とパスワードの入力が必要」にチェックを入れ、「OK」をクリックします。
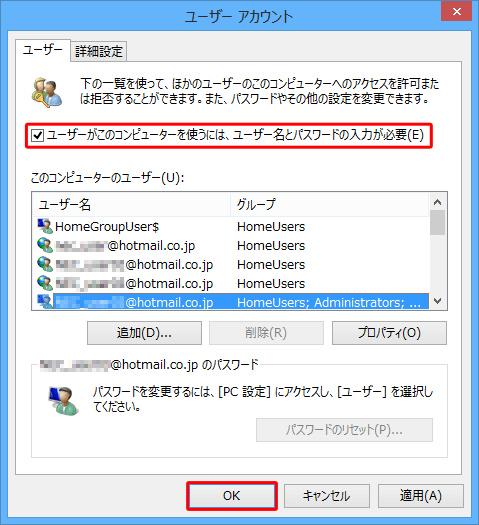
以上で操作完了です。
パソコンを再起動し、自動サインインが解除されていることを確認してください。
自動サインインが解除されると、再起動後、ユーザーのパスワード入力画面が表示されます。
このQ&Aに出てきた用語
|
|
|


 自動サインインを解除する方法
自動サインインを解除する方法








