|
|
Windows 8.1のSmartVisionですでに録画してある番組を「外でもVIDEO」機能を利用してワイヤレス転送する方法(2014年10月〜2015年5月発表機種) | ||
Windows 8.1のSmartVisionですでに録画してある番組を「外でもVIDEO」機能を利用してワイヤレス転送する方法(2014年10月〜2015年5月発表機種) |
 | Windows 8.1のSmartVisionで、すでに録画してある番組を「外でもVIDEO」機能を利用してワイヤレス転送する方法(2014年10月〜2015年5月発表機種)について教えてください。 |
 | SmartVisionで「外でもVIDEO」機能を利用すると、すでに録画された番組をスマートフォンやタブレットPCにワイヤレス転送して視聴することができます。 |
はじめに
SmartVisionで録画した番組を、ホームネットワーク環境を利用して、一部のNEC製パソコンや、一部のスマートフォンにワイヤレス転送(ダビング)することができます。
この機能は、DLNAおよびDTCP-IPに対応したパソコンやスマートフォンで利用できます。
ここでは、SmartVision搭載機種と動作確認済みのSmartVision/PLAYER搭載機種が、同じホームネットワークに繋がっている環境でワイヤレス転送を行う操作手順を説明します。
操作手順
Windows 8.1のSmartVisionですでに録画してある番組を「外でもVIDEO」機能を利用してワイヤレス転送する(2014年10月〜2015年5月発表機種)には、以下の操作手順を行ってください。
まず、転送先のSmartVision/PLAYER搭載機種で、ワイヤレス転送を受け付ける準備をします。
その後、転送元のSmartVision搭載機種で、ワイヤレス転送を行います。
スタート画面から「SmartVision/PLAYER」タイルをクリックし、SmartVision/PLAYERを起動します。
※ タイルの配置はご利用の機種によって異なります。
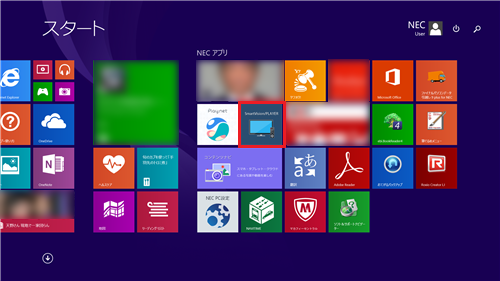
ホーム画面が表示されたら、「ダビング受付」をクリックします。
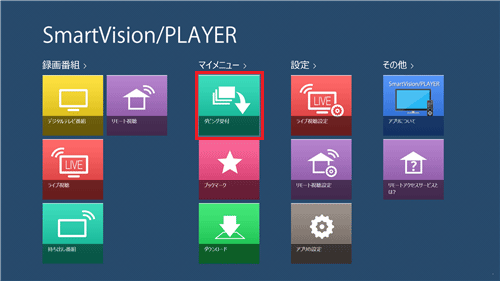
「ダビング受付」画面が表示され、「ダビングリクエスト待ち」となれば準備完了です。
※ ワイヤレス転送するには、「ダビング受付」画面を表示したままの状態にする必要があります。
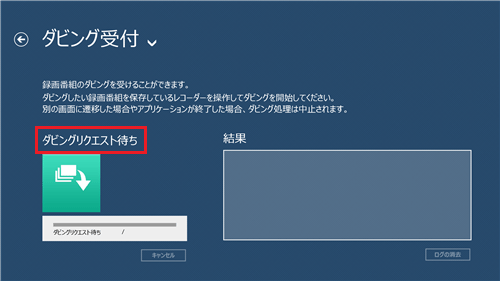
スタート画面から「SmartVisionテレビを見る」タイルをクリックし、SmartVisionを起動します。
※ タイルの配置はご利用の機種によって異なります。
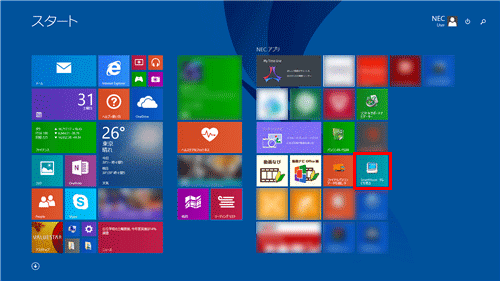
「リモコンで操作する画面」が表示されたら、操作パネルの「ノーマル」をクリックします。
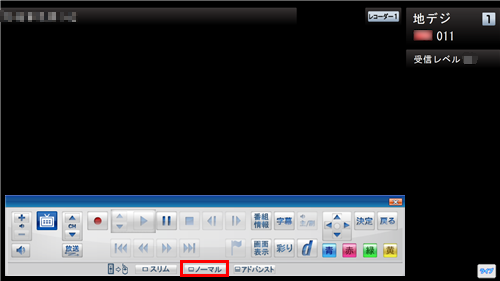
「マウスで操作する画面」が表示されたら、画面右下の「録画番組一覧」をクリックします。
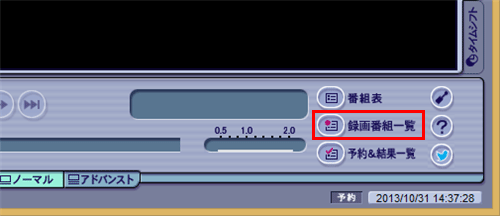
番組名一覧から転送したい番組の「画質」と「ダビング」回数を確認します。
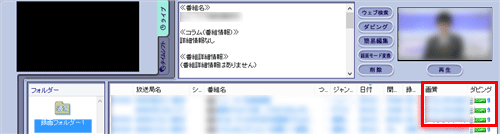
補足
アイコンから、その録画番組が残り何回ダビングできるか確認できます。
※ ダビングには、DVDやブルーレイディスクなどへの保存のほか、携帯電話やメディアサーバーへの転送も含まれます。

- COPYアイコン:「COPY回数」+「1回(MOVE)」の合計回数分だけダビングできます。
- MOVEアイコン:1度だけダビングできます(ダビング後はハードディスクから削除されます)。
- FREEアイコン:何度でもダビングできます。
転送したい番組を選択した状態で「ダビング」をクリックし、表示された一覧から「外でもVIDEO(ワイヤレス転送)」にマウスポインターを合わせて、「選んだ番組を転送」をクリックします。
※ 転送したい番組が複数ある場合は、「Ctrl」キーを押しながらクリックすると複数の番組を選択できます。
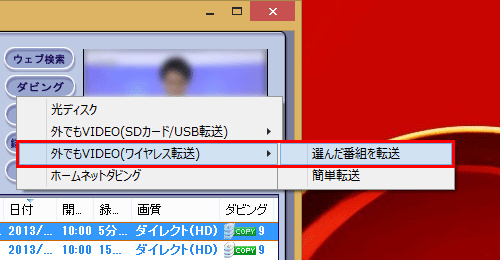
転送先の自動検索後、「転送先」欄に接続した機器の名前が表示されたことを確認し、「外でもVIDEOの画質」欄をクリックして、表示された一覧から転送する画質を選択します。
※ ご利用の機器によって「転送先」の機器名は異なります。
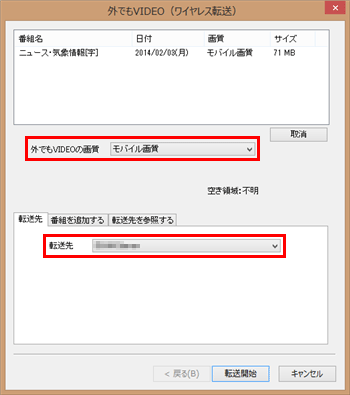
補足
「転送先」欄に機器名が表示されない場合、パソコンと転送先の機器がネットワークに正しく接続されていない可能性や、アクセス権の設定が正しくない可能性があります。
各機器の取扱説明書を参照し、正しく設定されているか確認します。「外でもVIDEOの画質」欄をクリックすると変換できる画質が表示されます。
そのままの画質で転送する場合は「変換しない」を選択します。ご利用の機種や、保存された録画番組の画質によって変換できる画質が異なります。また、転送先の機器によっても利用できる画質が異なります。選択項目(例)

各項目の設定が完了したら、画面右下の「転送開始」をクリックします。
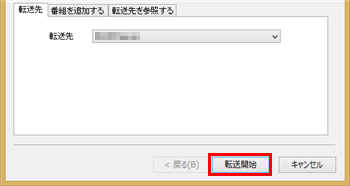
補足
「著作権保護コンテンツの配信のためのライセンスを取得する必要があります。」というメッセージが表示された場合は、以下を参照してライセンスを取得してください。
 Windows 8.1のSmartVisionでホームネットダビングや外でもVIDEO(ワイヤレス転送)をする際に「ライセンスを取得する必要があります。」というメッセージが表示される場合の対処方法(2014年10月〜2015年5月発表機種)
Windows 8.1のSmartVisionでホームネットダビングや外でもVIDEO(ワイヤレス転送)をする際に「ライセンスを取得する必要があります。」というメッセージが表示される場合の対処方法(2014年10月〜2015年5月発表機種)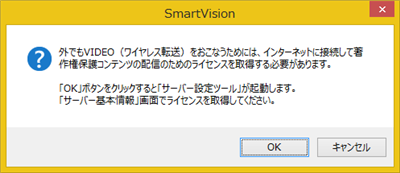
転送する録画番組にムーブ(ハードディスクから削除)される番組が含まれる場合、以下の画面が表示されます。
同じグループ(同じ録画番組を録画モード変換した場合や簡易編集した場合)の番組も含まれます。
削除される番組を確認し、問題がなければ「転送開始」をクリックしてください。
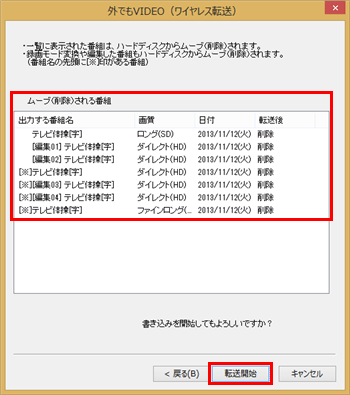
転送が開始されたら、完了画面が表示されるまで待ちます。
※ 転送中の画面は、ご利用の機種や画質変換の有無によって異なります。
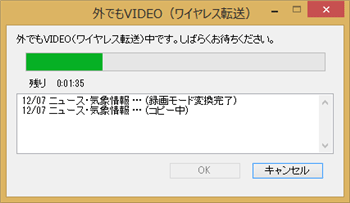
補足
ご利用の機種や画質変換の有無によっては、転送中は番組視聴、番組録画、番組表受信ができない場合があります。
転送を中止したい場合は「キャンセル」をクリックし、表示される画面の説明に沿って操作します。
「外でもVIDO(ワイヤレス転送)が完了しました。」という画面が表示されたら、「OK」をクリックします。
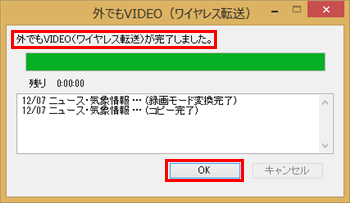
転送が完了したら、左矢印のアイコン(戻る)をクリックします。
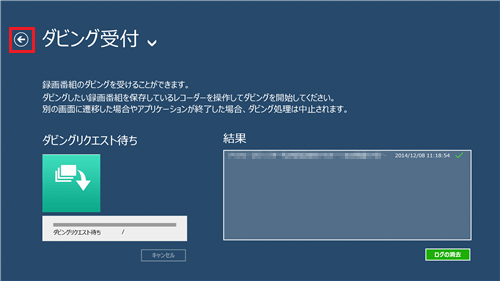
ホーム画面が表示されたら、「持ち出し番組」をクリックします。
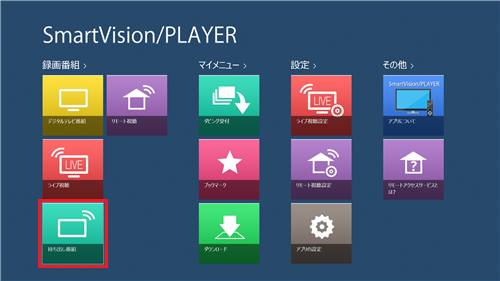
「持ち出し番組」が表示されます。
転送された番組をクリックすると、再生が開始されます。
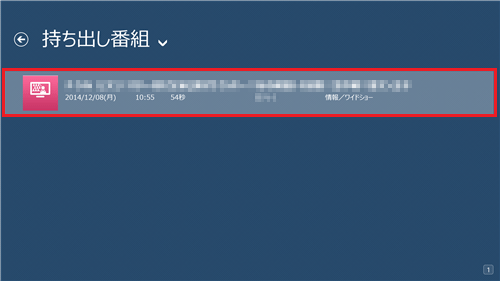
以上で操作完了です。
対象製品
2014年10月〜2015年5月発表のSmartVision搭載モデル
このQ&Aに出てきた用語
|
|
|











