|
|
Windows 8.1のSmartVisionでホームネットダビングする方法(2014年10月〜2015年5月発表機種) | ||
Windows 8.1のSmartVisionでホームネットダビングする方法(2014年10月〜2015年5月発表機種) |
 | Windows 8.1のSmartVisionで、ホームネットダビングする方法(2014年10月〜2015年5月発表機種)について教えてください。 |
 | SmartVisionでは、ホームネットダビングでメディアサーバーにダビングした番組を、同じホームネットワークに接続されたパソコンやテレビなどで視聴することができます。 |
はじめに
ホームネットダビングとは、SmartVisionで録画した番組を、同じホームネットワークに接続されたメディアサーバー(デジタル録画番組の配信に対応したレコーダーやハードディスクなど)にダビング(転送)する機能です。
ダビングした番組は、同じホームネットワークに接続されたデジタル録画番組の配信に対応したパソコンやテレビなどで視聴できます。
ホームネットワークの一例
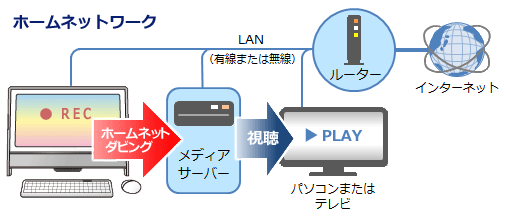
※ ルーターやメディアサーバーなど、ホームネットワークの接続方法は、各製品の取扱説明書を参照してください。
ご利用の機種によっては、この機能を利用できない場合があります。詳細については、製品に同梱されているマニュアル「テレビを楽しむ本」を参照してください。
この機能を利用するには、デジタル録画番組を配信するためのライセンス取得用にインターネットに接続できる環境が必要です。
以下のような場合は、この機能を利用できません。
- 光ディスクやSDカードに録画番組を保存(転送)している場合
- 録画モード変換や、光ディスク(SDカード)をフォーマットしている場合
- ホームネットワークを利用して番組を配信している場合
ホームネットダビング中の番組は、パソコンで配信したり削除したりすることはできません。
操作手順
Windows 8.1のSmartVisionでホームネットダビングするには、以下の操作手順を行ってください。
ここでは例として、「マウスで操作する画面」での操作方法を案内します。
パソコンとメディアサーバーを同じルーターに接続し、ルーター経由で通信できる状態にします。
※ メディアサーバーの接続方法やアクセス権の設定など、詳細は各製品の取扱説明書を参照してください。スタート画面から「SmartVisionテレビを見る」タイルをクリックし、SmartVisionを起動します。
※ タイルの配置はご利用の機種によって異なります。
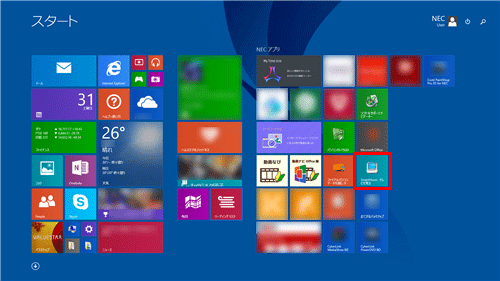
「リモコンで操作する画面」が表示されたら、操作パネルの「ノーマル」をクリックします。
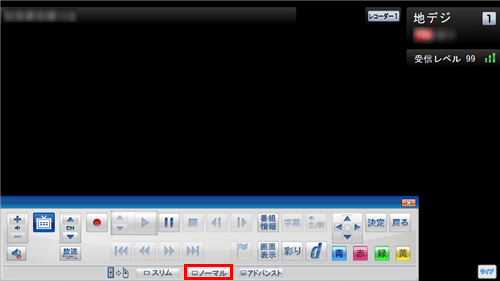
「マウスで操作する画面」が表示されたら、画面右下の「録画番組一覧」をクリックします。
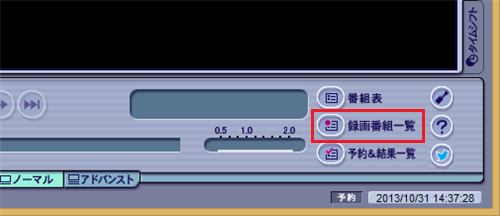
一覧からダビングしたい番組の「画質」と「ダビング」回数を確認します。
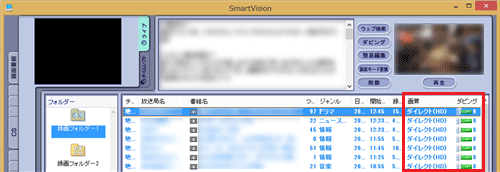
補足
「ダビング」欄のアイコンから、その録画番組が残り何回ダビングできるか確認できます。
※ ダビングには、DVDやブルーレイディスクなどへの保存のほか、携帯電話やメディアサーバーへの転送も含まれます。
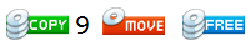
- COPYアイコン:「COPY回数」+「1回(MOVE)」の合計回数分だけダビングできます。
- MOVEアイコン:1度だけダビングできます。(ダビング後はハードディスクから削除されます)
- FREEアイコン:何度でもダビングできます。
メディアサーバーによって利用できる番組の画質は異なります。
転送したい番組をクリックして「ダビング」をクリックし、「ホームネットダビング」をクリックします。
※ 転送したい番組が複数ある場合は、「Ctrl」キーを押しながらクリックすると複数の番組を選択できます。
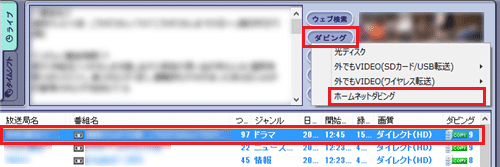
転送先の自動検索後、「転送先」ボックスにメディアサーバーの機器名が表示されたことを確認します。
※ ご利用の機器によって機器名は異なります。
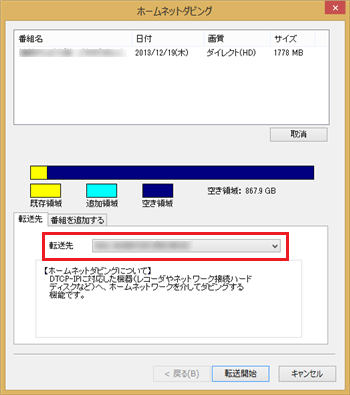
補足
「転送先」ボックスに機器名が表示されない場合、パソコンとメディアサーバーがネットワークに正しく接続されていない可能性や、アクセス権の設定が正しくない可能性があります。
各機器の取扱説明書を参照し、正しく設定されているか確認してください。画面右下の「転送開始」をクリックします。
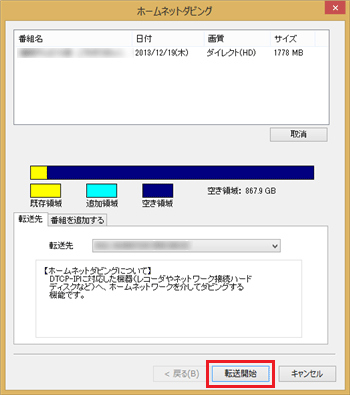
補足
「…著作権保護コンテンツの配信のためのライセンスを取得する必要があります。」というメッセージが表示された場合は、以下の情報を参照してライセンスを取得してください。
 Windows 8.1のSmartVisionでホームネットダビングや外でもVIDEO(ワイヤレス転送)をする際に「ライセンスを取得する必要があります。」というメッセージが表示される場合の対処方法(2014年10月〜2015年5月発表機種)
Windows 8.1のSmartVisionでホームネットダビングや外でもVIDEO(ワイヤレス転送)をする際に「ライセンスを取得する必要があります。」というメッセージが表示される場合の対処方法(2014年10月〜2015年5月発表機種)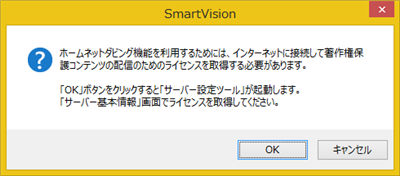
転送する録画番組にムーブ(ハードディスクから削除)される番組が含まれる場合、「ムーブ(削除)される番組」の一覧が表示されます。同じグループ(同じ録画番組を録画モード変換した場合や簡易編集した場合)の番組も含まれます。
削除される番組を確認し、問題がなければ画面右下の「転送開始」をクリックしてください。
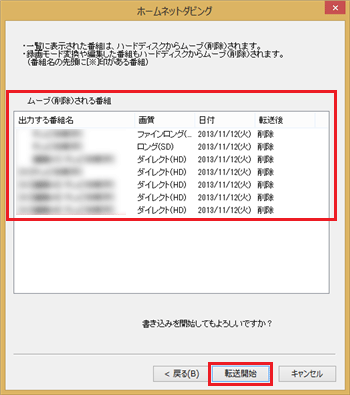
転送が開始されたら、手順10の完了画面が表示されるまで待ちます。
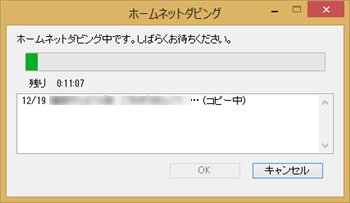
「ホームネットダビングが完了しました。」と表示されたら、「OK」をクリックします。
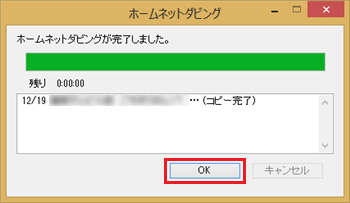
補足
転送した番組は、同じネットワークに接続された機器(デジタル録画番組の配信に対応したパソコンやテレビ)で視聴することができます。視聴方法については、ご利用の製品の取扱説明書を参照してください。
※ ホームネットダビングした番組を、ダビング元のパソコンで視聴するには、以下の情報を参照してください。
 Windows 8.1のSmartVisionでメディアサーバーに保存された録画番組を視聴する方法
Windows 8.1のSmartVisionでメディアサーバーに保存された録画番組を視聴する方法
以上で操作完了です。
対象製品
2014年10月〜2015年5月発表のSmartVision搭載モデル
このQ&Aに出てきた用語
|
|
|











