|
|
Windows 8 / 8.1でネットワーク上の音楽やビデオを手軽に再生する方法 | ||
Windows 8 / 8.1でネットワーク上の音楽やビデオを手軽に再生する方法 |
|
Q&A番号:014297 更新日:2018/02/27 |
 | Windows 8 / 8.1で、ネットワーク上の音楽やビデオを手軽に再生する方法について教えてください。 |
 | メディアストリーミングを有効にすることで、ネットワーク上の音楽やビデオファイルをWindows Media Playerのライブラリに表示して、共有することができます。 |
はじめに
Windows 8 / 8.1では、メディアストリーミング機能を使用して、Windows Media Playerのライブラリにある音楽やビデオなどを、ほかのパソコンやデバイスと共有することができます。
※ 初期設定では、メディアストリーミングは無効の状態になっています。
操作手順
Windows 8 / 8.1でネットワーク上の音楽やビデオを手軽に再生するには、以下の操作手順を行ってください。
※ ここではWindows 8の画面で案内していますが、Windows 8.1でも同様の操作が行えます。
「Windows」キーを押しながら「X」キーを押し、表示された一覧から「コントロールパネル」をクリックします。
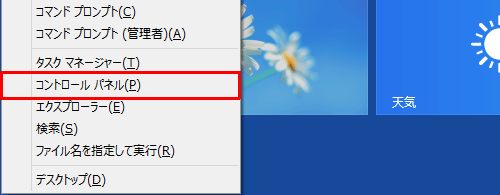
「コントロールパネル」が表示されます。
「表示方法」が「カテゴリ」になっていることを確認し、「ネットワークの状態とタスクの表示」をクリックします。
※ 表示方法がアイコンの場合は「ネットワークと共有センター」をクリックします。
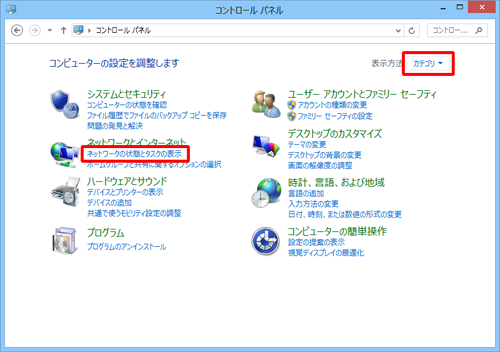
「ネットワークと共有センター」が表示されます。
「共有の詳細設定の変更」をクリックします。
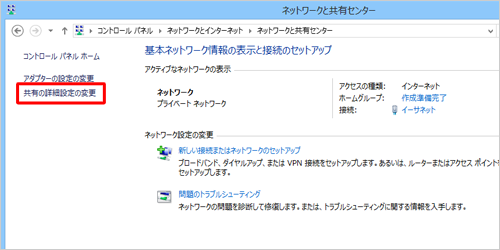
画面を下にスクロールし、「すべてのネットワーク」をクリックして展開して、「メディアストリーミングオプションの選択」をクリックします。
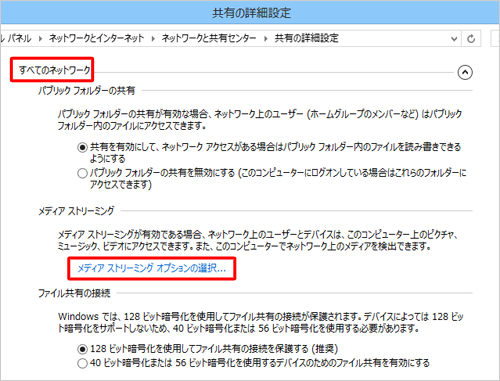
補足
メディアストリーミングが有効になっていない場合は、「コンピューターやデバイスのメディアストリーミングオプションを選択してください」が表示されます。
「メディアストリーミングを有効にする」をクリックします。
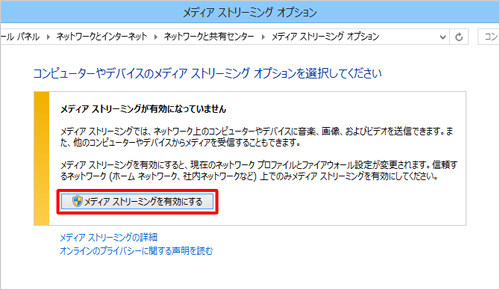
「メディアライブラリに名前を付けてください」ボックスに任意の名前を入力します。
表示や再生を許可するコンピューターの「許可」にチェックを入れ、「OK」をクリックします。
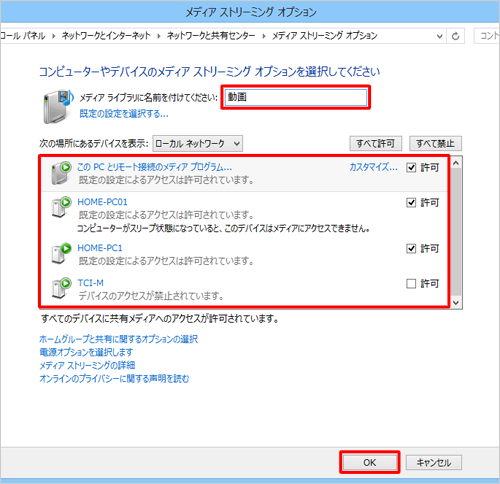
補足
メディアストリーミングを無効にする場合は、「すべて禁止」をクリックして許可のチェックが外れたら、「OK」をクリックします。
ネットワーク上のほかのパソコンでWindows Media Playerを起動します。
「その他のライブラリ」にストリーミングを有効にしているメディアライブラリの名前とコンピューター名が表示されます。
クリックして展開すると、「音楽」や「ビデオ」などが表示され、再生することができます。

以上で操作完了です。
このQ&Aに出てきた用語
|
|
|











