|
|
ムービーメーカー(2012)で映像に音楽を追加する方法 | ||
ムービーメーカー(2012)で映像に音楽を追加する方法 |
Q&A番号:017519 更新日:2020/10/23
|
Q&A番号:017519 更新日:2020/10/23 |
 | ムービーメーカー(2012)で、映像に音楽を追加する方法について教えてください。 |
 | Windows 7 / 8 / 8.1のムービーメーカーでは、音楽ファイルを追加して、映像に合わせて再生時間や曲の開始位置などを調整できます。 |
Windows 7 / 8 / 8.1のムービーメーカーでは、音楽ファイルを追加して、映像に合わせて再生時間や曲の開始位置などを調整できます。
はじめに
!注意
ムービーメーカー(2012)のサポートは、2017年1月10日に終了します。
詳細については、以下のMicrosoft社の情報を参照してください。
 Microsoft社 - Windows Essentials
Microsoft社 - Windows Essentials
Windows 7 / 8 / 8.1のムービーメーカーでは、映像に付随している音声以外に、任意の音楽ファイルを追加して、映像の背景で音楽を再生することができます。
追加した音楽は、映像に合わせて、再生する場所や曲の開始位置などを設定できます。
※ ここではWindows 8.1のムービーメーカー(2012)で案内していますが、 Windows 7 / 8でも同様の操作が行えます。
操作手順
ムービーメーカー(2012)で映像に音楽を追加するには、以下の操作手順を行ってください。
ムービーメーカーを起動し、映像を取り込んであるプロジェクトを表示します。
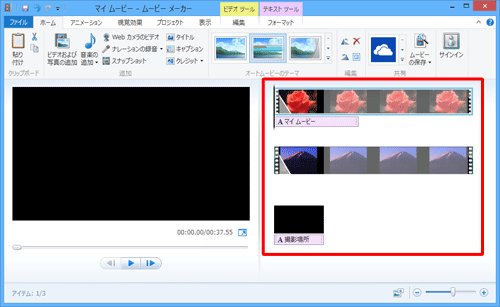
補足
ムービーメーカーに映像を取り込む方法については、以下の情報を参照してください。
 ムービーメーカー(2012)で映像を取り込む方法
ムービーメーカー(2012)で映像を取り込む方法リボンから「ホーム」タブをクリックし、「追加」グループの「音楽の追加」のアイコン部分をクリックします。
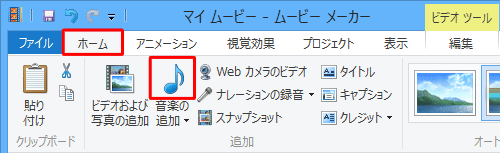
追加したい音楽ファイルが保存されているフォルダーを表示し、任意のファイルをクリックして「開く」をクリックします。
ここでは例として、「mp3」形式の音楽ファイルを開きます。
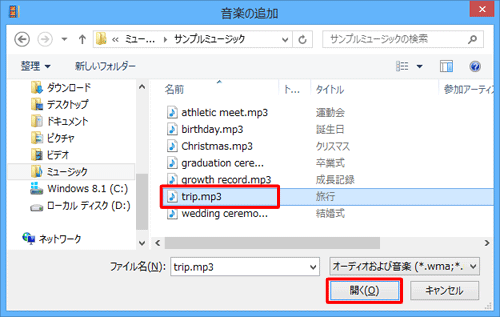
以上で操作完了です。
画面右側に、緑の帯で音楽が追加されたことを確認してください。
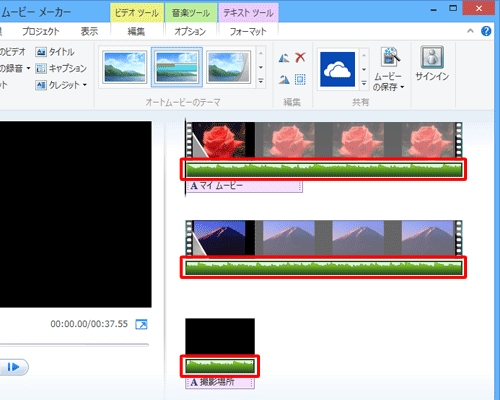
補足
リボンから「オプション」タブをクリックし、「オーディオ」グループまたは「編集」グループの各設定で、音楽のボリュームや開始時間などを変更することができます。
主な設定項目は以下のとおりです。
- 「音楽ボリューム」:追加した音楽の音量を調整できます。
- 「フェードイン」:音楽の開始時に、音量を無音から設定したボリュームまで徐々に上げます。
- 「フェードアウト」:音楽の終了時に、音量を設定したボリュームから徐々に下げます。
- 「開始時間」:音楽の再生を開始する時間を指定します。
- 「開始位置」:曲の中で、再生を始める位置を指定します。
- 「停止位置」:曲の中で、再生を停止する位置を指定します。
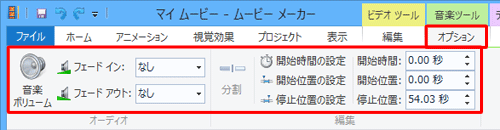
このQ&Aに出てきた用語
|
|
|











