|
|
ムービーメーカー(2012)で取り込んだ映像に特殊効果を追加する方法 | ||
ムービーメーカー(2012)で取り込んだ映像に特殊効果を追加する方法 |
|
Q&A番号:017545 更新日:2016/12/26 |
 | ムービーメーカー(2012)で、取り込んだ映像に特殊効果を追加する方法について教えてください。 |
 | Windows 7 / 8 / 8.1のムービーメーカーでは、取り込んだ映像の各クリップごとにぼかしやモザイク、白黒やセピアなどの特殊効果を設定することができます。 |
はじめに
!注意
ムービーメーカー(2012)のサポートは、2017年1月10日に終了します。
詳細については、以下のMicrosoft社の情報を参照してください。
 Microsoft社 - Windows Essentials
Microsoft社 - Windows Essentials
Windows 7 / 8 / 8.1のムービーメーカーでは、取り込んだ映像にぼかしやモザイク、白黒などの特殊効果を設定することができます。
ムービーメーカーには、計26種類の特殊効果が用意されており、動画ファイルの各クリップごとに必要な特殊効果を追加できます。
「特殊効果」一覧
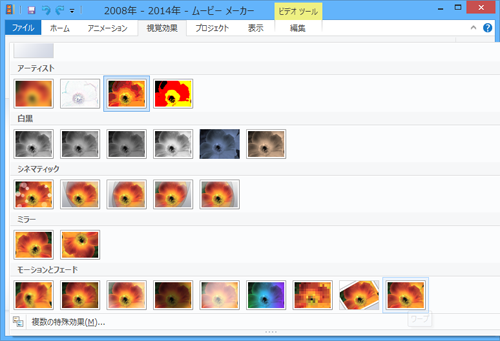
※ ここではWindows 8.1のムービーメーカー(2012)で案内していますが、 Windows 7 / 8でも同様の操作が行えます。
操作手順
ムービーメーカー(2012)で取り込んだ映像に特殊効果を追加するには、以下の操作手順を行ってください。
ムービーメーカーを起動し、目的の映像をムービーメーカーに取り込んだら、特殊効果を追加するクリップをクリックします。
ここでは例として、以下のクリップを選択します。
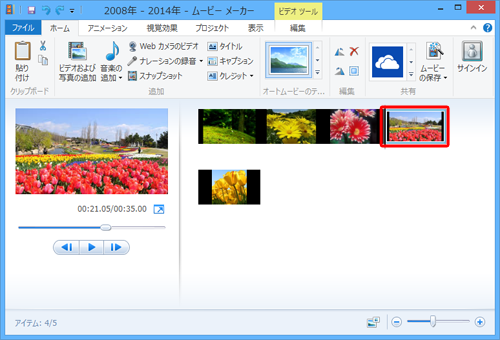
リボンから「視覚効果」タブをクリックし、「特殊効果」グループの「▼」をクリックして、表示された一覧から追加したい特殊効果をクリックします。
ここでは例として、「ポスタリゼーション」を選択します。
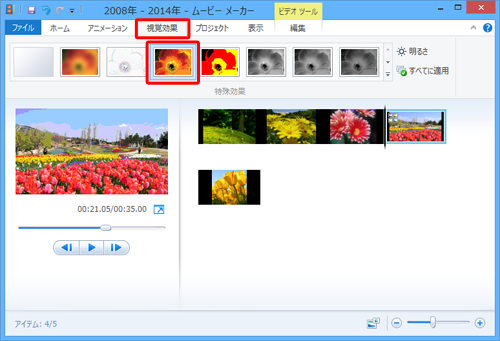
補足
特殊効果を追加した後、明るさを調整したい場合は、「明るさ」をクリックし、つまみを左右に移動して好みの明るさに調整できます。
※ つまみを左に動かすと暗くなり、右に動かすと明るくなります。
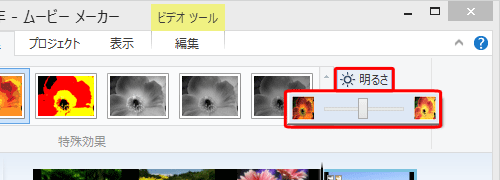
「すべてに適用」をクリックすると、現在追加した特殊効果がすべてのクリップに適用されます。
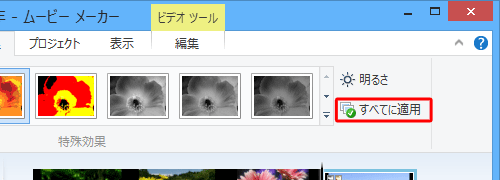
特殊効果は、「
 」をクリックし、表示された一覧から「複数の特殊効果」をクリックすると、複数の特殊効果を追加することができます。
」をクリックし、表示された一覧から「複数の特殊効果」をクリックすると、複数の特殊効果を追加することができます。
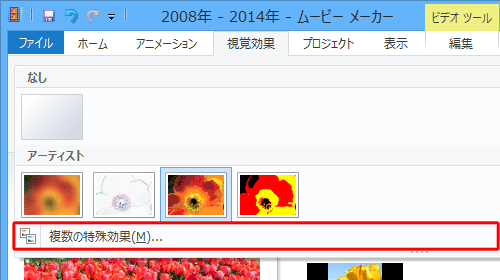
「特殊効果の追加または削除」画面が表示されるので、特殊効果を複数設定したり、特殊効果の表示順を変更したり、不要な特殊効果を削除したりすることができます。
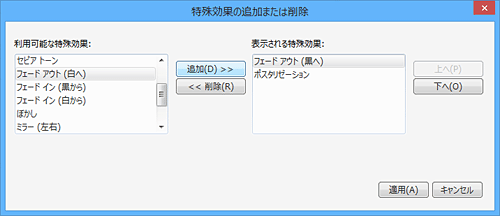
以上で操作完了です。
画面左側の「 」をクリックし、特殊効果が正しく追加されているか確認してください。
」をクリックし、特殊効果が正しく追加されているか確認してください。
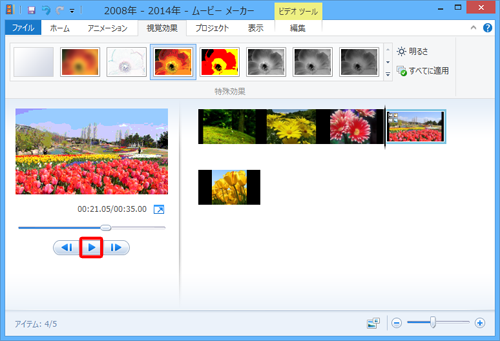
補足
作業内容(プロジェクト)を保存する場合は、リボンから「ファイル」タブをクリックし、表示された一覧から「プロジェクトの保存」をクリックします。
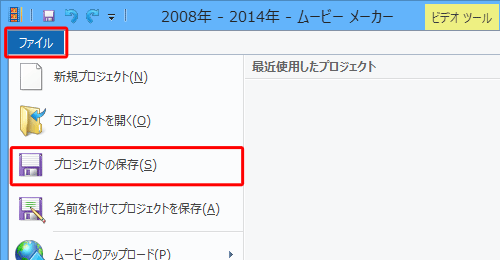
※ プロジェクトを保存することと、編集後の映像を保存することは別です。
編集後の映像を動画ファイルとして保存する場合は、以下の情報を参照してください。
 ムービーメーカー(2012)で編集した映像をパソコンに保存する方法
ムービーメーカー(2012)で編集した映像をパソコンに保存する方法
このQ&Aに出てきた用語
|
|
|











