|
|
Windows 8 / 8.1で「オペレーティングシステムの選択」画面の表示時間を変更する方法 | ||
Windows 8 / 8.1で「オペレーティングシステムの選択」画面の表示時間を変更する方法 |
|
Q&A番号:017651 更新日:2017/08/09 |
 | Windows 8 / 8.1で、「オペレーティングシステムの選択」画面の表示時間を変更する方法について教えてください。 |
 | Windows 8 / 8.1では、オペレーティングシステム選択画面の表示時間を秒単位で設定できるほか、表示しないように設定することもできます。 |
はじめに
Windows 8 / 8.1を使用しているパソコンに、ほかのバージョンのWindows(OS)をインストールしている場合、パソコンを起動すると、「オペレーティングシステムの選択」画面が表示されます。
「オペレーティングシステムの選択」画面は30秒間表示され、その間に何も選択しなかった場合は、既定のWindows(OS)が自動で起動します。
Windows 8 / 8.1では、「オペレーティングシステムの選択」画面の表示時間や、選択画面自体の表示または非表示を変更することができます。
操作手順
Windows 8 / 8.1で「オペレーティングシステムの選択」画面の表示時間を変更するには、以下の操作手順を行ってください。
※ ここではWindows 8.1の画面で案内していますが、Windows 8でも同様の操作が行えます。
「Windows」キーを押しながら「X」キーを押し、表示された一覧から「コントロールパネル」をクリックします。
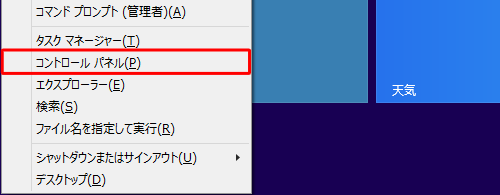
「コントロールパネル」が表示されます。
「表示方法」が「カテゴリ」になっていることを確認し、「システムとセキュリティ」をクリックします。
※ 表示方法がアイコンの場合は「システム」をクリックし、手順4へ進みます。
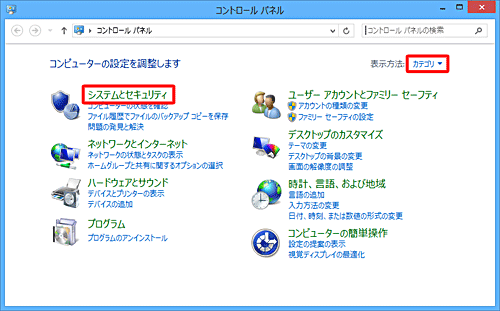
「システムとセキュリティ」が表示されます。
「システム」をクリックします。
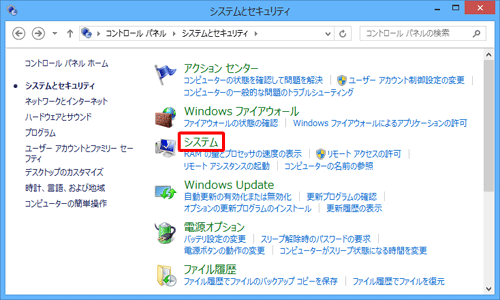
「システム」が表示されます。
画面左側の「システムの詳細設定」をクリックします。
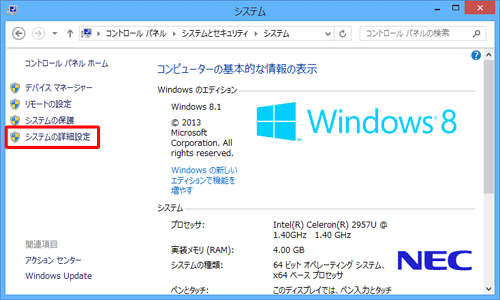
「システムのプロパティ」が表示されます。
「詳細設定」タブが選択されていることを確認し、「起動と回復」欄から「設定」をクリックします。
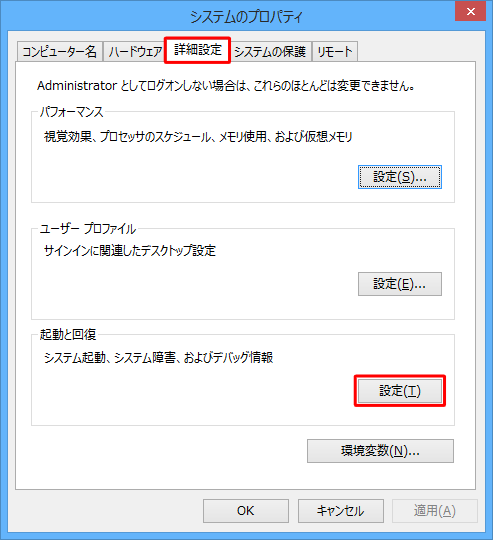
「起動と回復」が表示されます。
「オペレーティングシステムの一覧を表示する時間」の右側の「秒間」ボックスに、選択画面を表示する秒数を入力し、「OK」をクリックします。
ここでは例として、「60」と入力します。
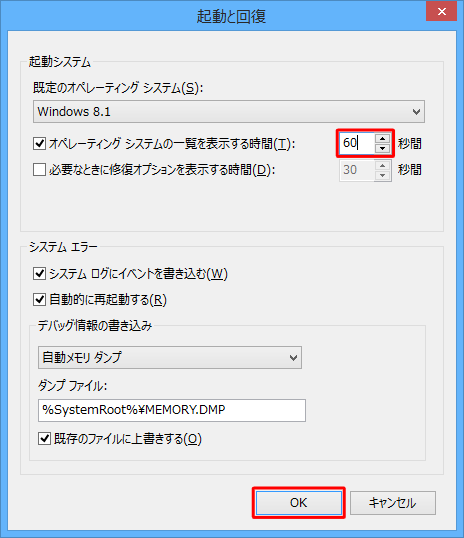
補足
「オペレーティングシステムの選択」画面を表示せず、既定のWindows(OS)を起動するには、「オペレーティングシステムの一覧を表示する時間」のチェックを外します。
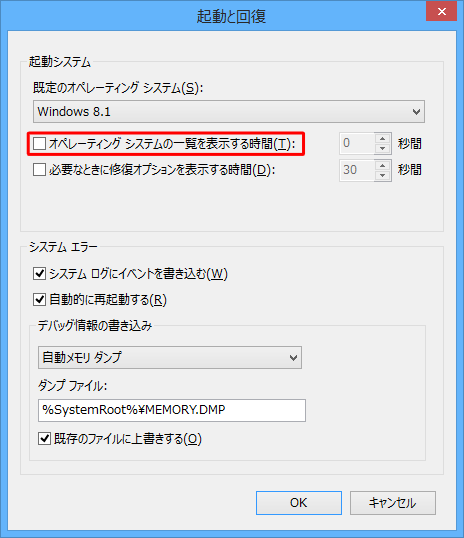
「システムのプロパティ」画面に戻ったら、「OK」をクリックします。
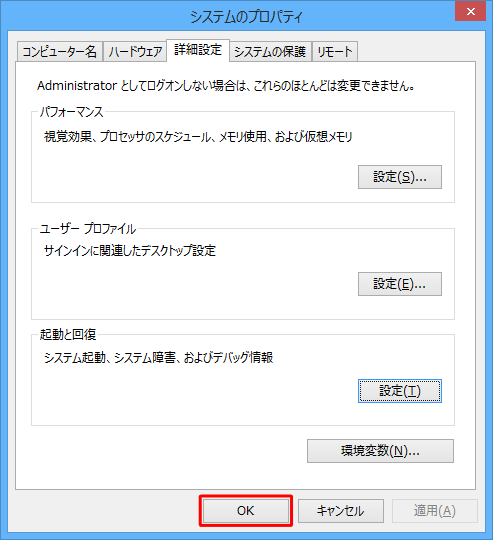
以上で操作完了です。
「オペレーティングシステムの選択」画面の表示時間が変更されたことを確認してください。
このQ&Aに出てきた用語
|
|
|


 「オペレーティングシステムの選択」画面の表示時間を変更する方法
「オペレーティングシステムの選択」画面の表示時間を変更する方法








