|
|
Windows 10でパソコン内のアプリを検索する方法 | ||
Windows 10でパソコン内のアプリを検索する方法 |
Q&A番号:017689 更新日:2024/12/04
|
Q&A番号:017689 更新日:2024/12/04 |
 | Windows 10で、パソコン内のアプリを検索する方法について教えてください。 |
 | タスクバーの検索ボックスにアプリ名を入力して、目的のアプリを探すことができます。 |
タスクバーの検索ボックスにアプリ名を入力して、目的のアプリを探すことができます。
はじめに
パソコンにインストールされているアプリが多い場合、「すべてのアプリ」からアプリを探すと、時間がかかることがあります。
Windows 10では、タスクバーの検索ボックスにアプリ名の一部を入力して、目的のアプリを探すことができます。
※ Windows 10のアップデート状況によって、画面や操作手順、機能などが異なる場合があります。
操作手順
Windows 10でパソコン内のアプリを検索するには、以下の操作手順を行ってください。
タスクバーから検索ボックスをクリックします。
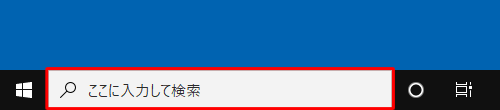
※ 「Windows」キーを押しながら「Q」キーを押す方法でも可能です。検索ボックスに探したいアプリ名の一部を入力します。
ここでは例として、「Office」と入力します。
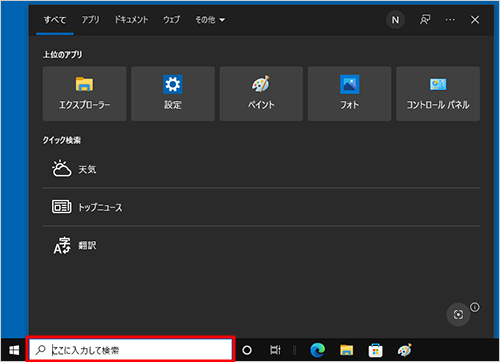
入力した文字列を含む設定やアプリ、Webページの検索キーワードなどが一覧に表示されます。
「最も一致する検索結果」欄、または「アプリ」欄に目的のアプリが表示されたことを確認します。
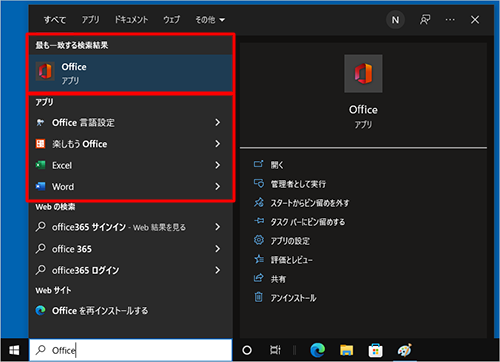
※ 目的のアプリが一覧にないときは、手順4に進みます。目的のアプリが表示されない場合は、「アプリ」欄をクリックします。
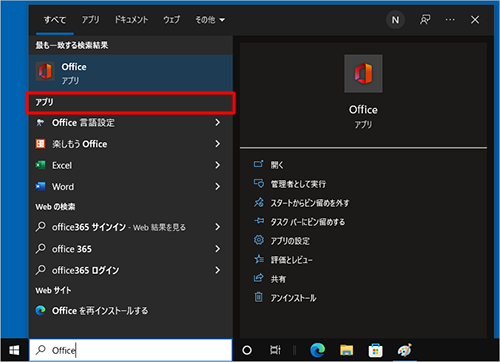
入力した文字列を含むすべてのアプリが表示されます。
目的のアプリが表示されたことを確認します。
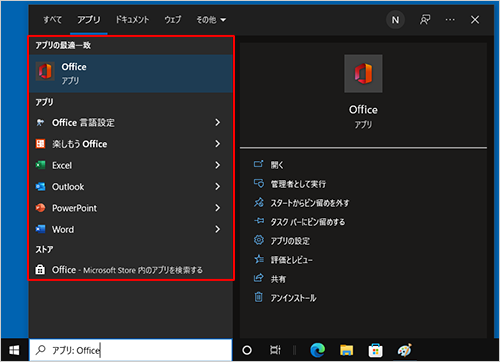
以上で操作完了です。
アプリを起動する場合は、目的のアプリ名をクリックしてください。
Q&Aをご利用いただきありがとうございます
この情報はお役に立ちましたか?
お探しの情報ではなかった場合は、Q&A検索から他のQ&Aもお探しください。
 Q&A検索 - トップページ
Q&A検索 - トップページ
 パソコン用語集
パソコン用語集
|
|
|


 Windows 11でパソコン内のアプリを検索する方法
Windows 11でパソコン内のアプリを検索する方法









