|
|
Windows 10でショートカットアイコンにマウスポインターを合わせたときに表示されるコメントを変更する方法 | ||
Windows 10でショートカットアイコンにマウスポインターを合わせたときに表示されるコメントを変更する方法 |
Q&A番号:017811 更新日:2024/08/20
|
Q&A番号:017811 更新日:2024/08/20 |
 | Windows 10で、ショートカットアイコンにマウスポインターを合わせたときに表示されるコメントを変更する方法について教えてください。 |
 | マウスポインターを合わせたときに表示されるコメントを変更するには、ショートカットのプロパティからコメントの内容を編集します。 |
マウスポインターを合わせたときに表示されるコメントを変更するには、ショートカットのプロパティからコメントの内容を編集します。
はじめに
ショートカットアイコンにマウスポインターを合わせると、アイコンの設定によっては説明文が表示されます。
説明文は、ショートカットのプロパティから変更することができます。
コメント欄に、ファイルやプログラムの内容、目的などを入力しておくと、すぐに確認できてわかりやすくなります。
ショートカットアイコンにマウスポインターを合わせてコメントが表示されている状態(一例)
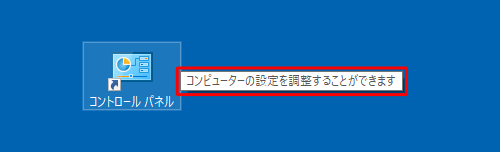
※ Windows 10のアップデート状況によって、画面や操作手順、機能などが異なる場合があります。
操作手順
Windows 10でショートカットアイコンにマウスポインターを合わせたときに表示されるコメントを変更するには、以下の操作手順を行ってください。
目的のショートカットアイコンを右クリックし、表示された一覧から「プロパティ」をクリックします。
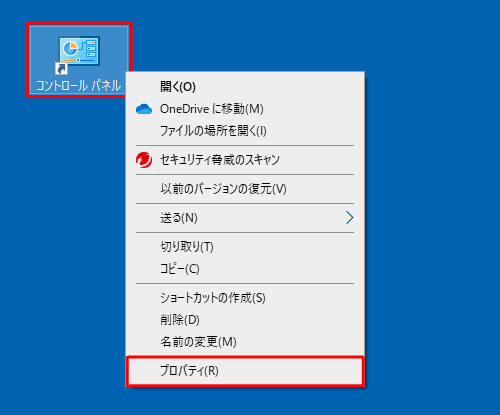
「(アプリケーション名)のプロパティ」が表示されます。
「ショートカット」タブをクリックし、「コメント」ボックスに文字を入力して、「OK」をクリックします。
ここでは例として、「コンピューターの設定を調整することができます」と入力します。
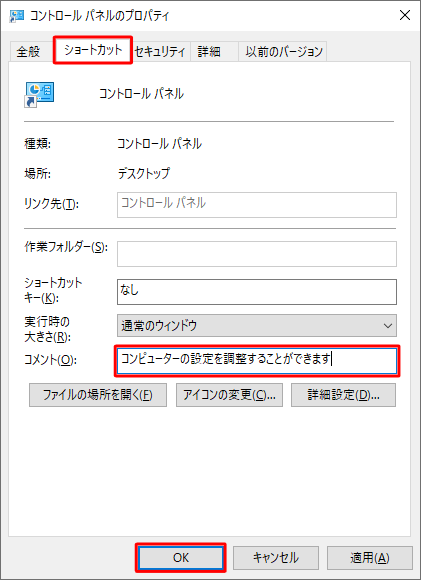
以上で操作完了です。
ショートカットアイコンにマウスポインターを合わせて、入力したコメントが表示されることを確認してください。
※ 変更したコメントが表示されない場合は、パソコンを再起動してください。
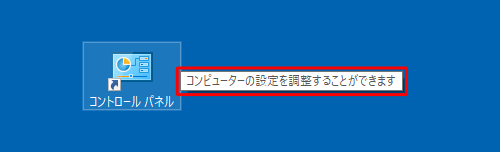
このQ&Aに出てきた用語
|
|
|


 ショートカットアイコンにマウスポインターを合わせたときに表示されるコメントを変更する方法
ショートカットアイコンにマウスポインターを合わせたときに表示されるコメントを変更する方法








