|
|
Windows 10のタッチキーボードで記号や絵文字を入力する方法 | ||
Windows 10のタッチキーボードで記号や絵文字を入力する方法 |
Q&A番号:017820 更新日:2025/05/27
|
Q&A番号:017820 更新日:2025/05/27 |
 | Windows 10のタッチキーボードで記号や絵文字を入力する方法について教えてください。 |
 | タッチキーボードの表示を切り替えることで、数字や記号、絵文字などが入力できるようになります。 |
タッチキーボードの表示を切り替えることで、数字や記号、絵文字などが入力できるようになります。
はじめに
Windows 10でタッチキーボードを表示すると、通常のキーボードと同様、アルファベットの配列で表示されます。
数字や記号、絵文字などを入力するには、キーボードの表示を切り替える必要があります。
※ Windows 10のアップデート状況によって、画面や操作手順、機能などが異なる場合があります。
操作手順
Windows 10のタッチキーボードで記号や絵文字を入力するには、以下の操作手順を行ってください。
以下の該当する項目を確認してください。
1. 記号や数字を入力する方法
タッチキーボードで記号や数字を入力するには、以下の操作手順を行ってください。
タッチキーボードの「&123」をクリックします。
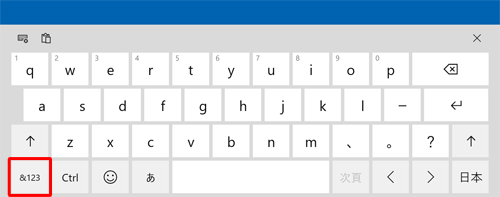
補足
タッチキーボードの使用方法については、以下の情報を参照してください。
 Windows 10のタッチキーボードを使用する方法
Windows 10のタッチキーボードを使用する方法タッチキーボードに、記号と数字が表示されます。
左側の「矢印」キーで記号を切り替えることができます。
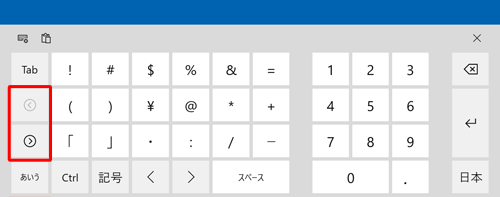
以上で操作完了です。
記号や数字が入力できることを確認してください。
2. 絵文字を入力する方法
タッチキーボードで絵文字を入力するには、以下の操作手順を行ってください。
タッチキーボードの「
 」(絵文字)をクリックします。
」(絵文字)をクリックします。
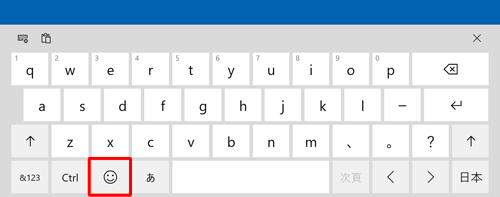
補足
タッチキーボードの使用方法については、以下の情報を参照してください。
 Windows 10のタッチキーボードを使用する方法
Windows 10のタッチキーボードを使用する方法タッチキーボードに、絵文字が表示されます。
下段のアイコンをクリックすると「絵文字」が切り替わります。
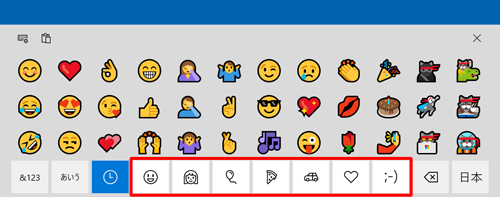
以上で操作完了です。
絵文字が入力できることを確認してください。
Q&Aをご利用いただきありがとうございます
この情報はお役に立ちましたか?
お探しの情報ではなかった場合は、Q&A検索から他のQ&Aもお探しください。
 Q&A検索 - トップページ
Q&A検索 - トップページ
 パソコン用語集
パソコン用語集
|
|
|


 Windows 11のタッチキーボードで記号や絵文字を入力する方法
Windows 11のタッチキーボードで記号や絵文字を入力する方法








