|
|
Windows 8 / 8.1のタッチキーボードで記号や絵文字を入力する方法 | ||
Windows 8 / 8.1のタッチキーボードで記号や絵文字を入力する方法 |
Q&A番号:014259 更新日:2016/11/08
|
Q&A番号:014259 更新日:2016/11/08 |
 | Windows 8 / 8.1のタッチキーボードで、記号や絵文字を入力する方法について教えてください。 |
 | タッチキーボードの表示を切り替えることで、数字や記号、絵文字などが入力できるようになります。 |
タッチキーボードの表示を切り替えることで、数字や記号、絵文字などが入力できるようになります。
はじめに
Windows 8 / 8.1でタッチキーボードを表示すると、通常のキーボードと同様、アルファベットの配列で表示されます。
数字や記号、絵文字などを入力するには、キーボードの表示を切り替える必要があります。
操作手順
Windows 8 / 8.1で記号や絵文字を入力するには、以下の操作手順を行ってください。
※ ここではWindows 8の画面で案内していますが、 Windows 8.1でも同様の操作が行えます。
以下の該当する項目を確認してください
1. 記号や数字を入力する方法
記号や数字を入力するには、以下の操作手順を行ってください。
タッチキーボードの「&123」の修飾キーをクリックします。
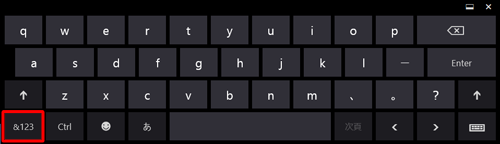
タッチキーボードに、記号と数字が表示されます。
左側の「矢印」キーで記号を切り替えることができます。
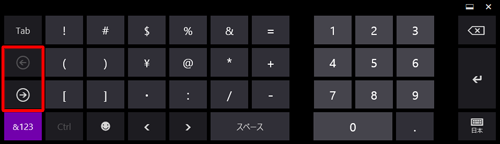
以上で操作完了です。
記号や数字が入力できることを確認してください。
2. 絵文字を入力する方法
絵文字を入力するには、以下の操作手順を行ってください。
タッチキーボードの「絵文字」の修飾キーをクリックします。
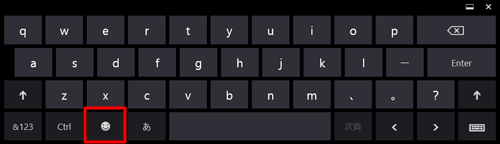
タッチキーボードに、絵文字が表示されます。
下段の修飾キーをクリックすると「絵文字」が切り替わります。
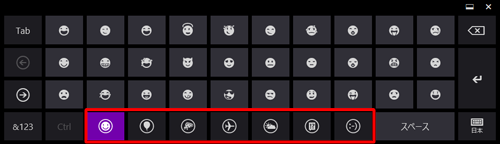
以上で操作完了です。
絵文字が入力できることを確認してください。
このQ&Aに出てきた用語
|
|
|


 Windows 10のタッチキーボードで記号や絵文字を入力する方法
Windows 10のタッチキーボードで記号や絵文字を入力する方法








