|
|
Windows 10で外字ファイルをバックアップする方法 | ||
Windows 10で外字ファイルをバックアップする方法 |
|
Q&A番号:017850 更新日:2024/12/18 |
 | Windows 10で、外字ファイルをバックアップする方法について教えてください。 |
 | 作成した外字ファイルは、コマンドプロンプトを使用して、バックアップすることができます。 |
はじめに
外字とはJISコード表に含まれていない文字のことで、外字エディターを使用して独自の文字やロゴを作成できます。
ユーザーが独自に外字を作成して登録できますが、登録したパソコン以外では利用できません。
作成した外字ファイルをバックアップすることで、使用中のパソコンに復元することができます。
なお、バックアップした外字ファイルを復元する場合は、以下の情報を参照してください。
 Windows 10でバックアップした外字ファイルを復元する方法
Windows 10でバックアップした外字ファイルを復元する方法
※ Windows 10のアップデート状況によって、画面や操作手順、機能などが異なる場合があります。
操作手順
Windows 10で外字ファイルをバックアップするには、以下の操作手順を行ってください。
「スタート」をクリックし、アプリの一覧を表示します。
「W」欄の「Windowsシステムツール」をクリックします。
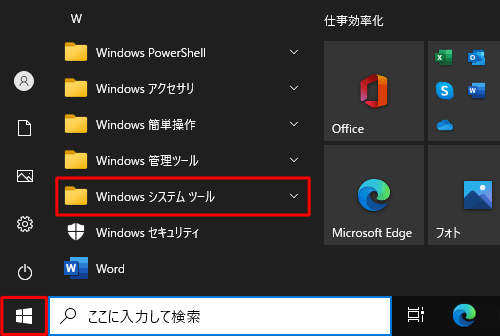
「コマンドプロンプト」を右クリックし、表示された一覧から「その他」にマウスポインターを合わせて「管理者として実行」をクリックします。
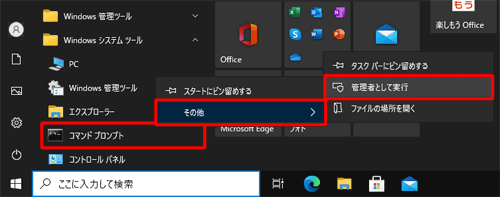
補足
「ユーザーアカウント制御」が表示された場合は、「はい」をクリックします。
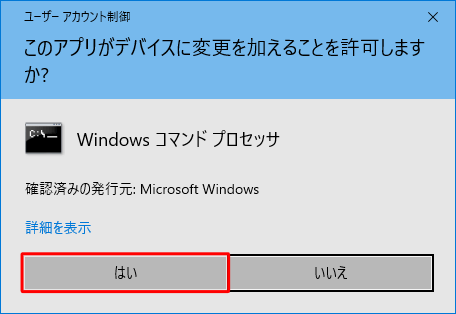
※ 管理者のパスワードが設定されている場合は、パスワードを入力します。「管理者:コマンドプロンプト」が表示されます。
「cd c:\windows\fonts」と入力して、「Enter」キーを押します。
※ cd の後ろには半角のスペースが入ります。
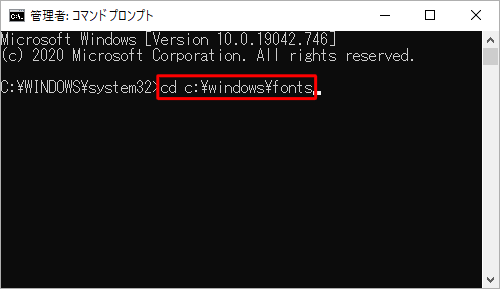
「copy eudc.* d:(任意のドライブ名)」と入力して、「Enter」キーを押します。
ここでは例として、「copy eudc.* d:」と入力して、「dドライブ」に外字ファイルをバックアップしています。
※ 「d:」の部分はドライブ名によって変わります。「copy」の後ろ、「eudc.*」の後ろ、「d:」の後ろにはそれぞれ半角スペースが入ります。
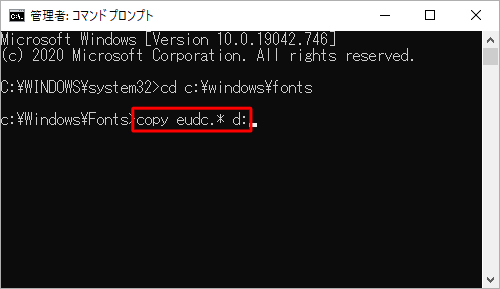
「2個のファイルをコピーしました。」と表示されたことを確認します。
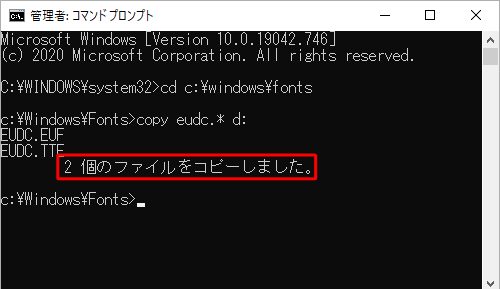
「exit」と入力して「Enter」キーを押し、「コマンドプロンプト」を終了します。
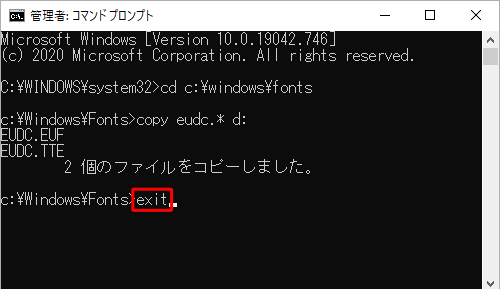
以上で操作完了です。
指定した保存先に外字ファイルがバックアップされていることを確認してください。
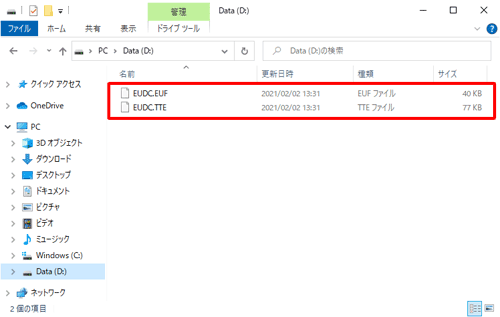
Q&Aをご利用いただきありがとうございます
この情報はお役に立ちましたか?
お探しの情報ではなかった場合は、Q&A検索から他のQ&Aもお探しください。
 Q&A検索 - トップページ
Q&A検索 - トップページ
 パソコン用語集
パソコン用語集
|
|
|


 Windows 11で外字ファイルをバックアップする方法
Windows 11で外字ファイルをバックアップする方法








