|
|
Windows 10でバックアップした外字ファイルを復元する方法 | ||
Windows 10でバックアップした外字ファイルを復元する方法 |
|
Q&A番号:017851 更新日:2025/01/15 |
 | Windows 10で、バックアップした外字ファイルを復元する方法について教えてください。 |
 | バックアップした外字ファイルを復元するには、コマンドプロンプトを使用してファイルをコピーします。 |
はじめに
バックアップした外字ファイルを、別のパソコンや使用中のパソコンに復元することができます。
外字ファイルをバックアップする方法については、以下の情報を参照してください。
 Windows 10で外字ファイルをバックアップする方法
Windows 10で外字ファイルをバックアップする方法
※ Windows 10のアップデート状況によって、画面や操作手順、機能などが異なる場合があります。
操作手順
Windows 10でバックアップした外字ファイルを復元するには、以下の操作手順を行ってください。
「スタート」をクリックし、アプリの一覧を表示します。
「W」欄の「Windowsシステムツール」をクリックします。
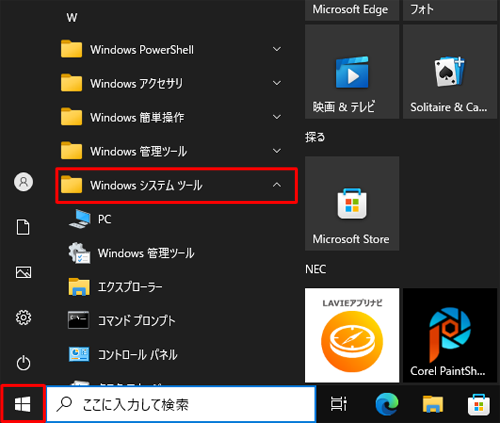
「コマンドプロンプト」を右クリックし、表示された一覧から「その他」にマウスポインターを合わせて「管理者として実行」をクリックします。
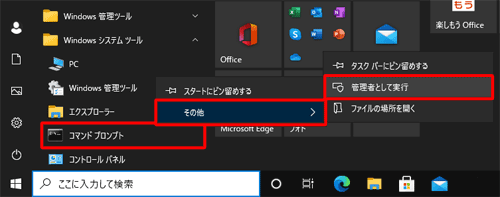
補足
「ユーザーアカウント制御」が表示された場合は、「はい」をクリックします。
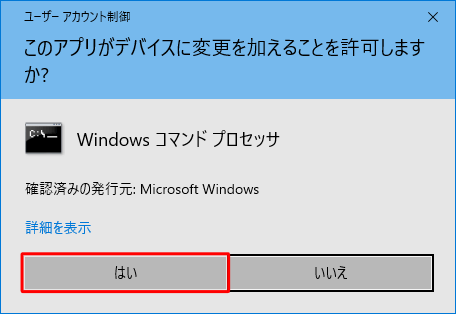
※ 管理者のパスワードが設定されている場合は、パスワードを入力します。「管理者:コマンドプロンプト」が表示されます。
「cd c:\windows\fonts」と入力して、「Enter」キーを押します。
※ 「cd」の後ろには半角のスペースが入ります。
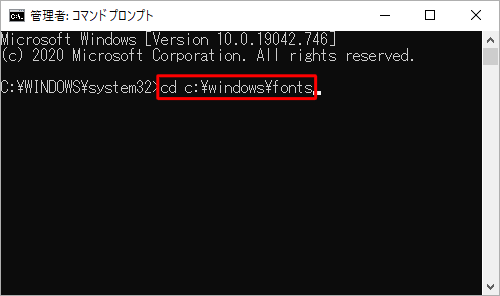
「dir /p」と入力して、「Enter」キーを押します。
※ 「dir」の後ろには半角のスペースが入ります。
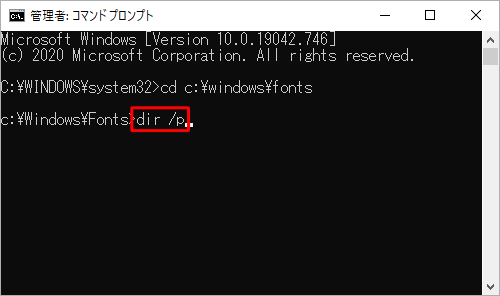
「続行するには何かキーを押してください...」と表示されるので、「EUDC.TTE」ファイルが見つかるか、「c:\Windows\Fonts>」と表示されるまで「Enter」キーを押します。
「EUDC.TTE」ファイルが見つからない場合は、手順6に進みます。「EUDC.TTE」ファイルが見つかった場合は、「EUDC.TTE」ファイルを上書きできないため、ファイル名を変更する必要があります。ファイル名を変更するには、以下の操作手順を行ってください。
「c:\Windows\Fonts>」と表示されるまで「Enter」キーを押します。
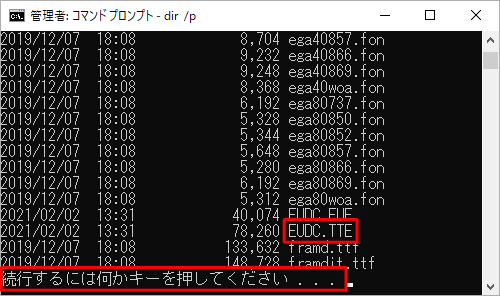
「ren eudc.tte eudc-old.tte」と入力して「Enter」キーを押します。
※ 「ren」と「eudc.tte」の後ろには半角スペースが入ります。
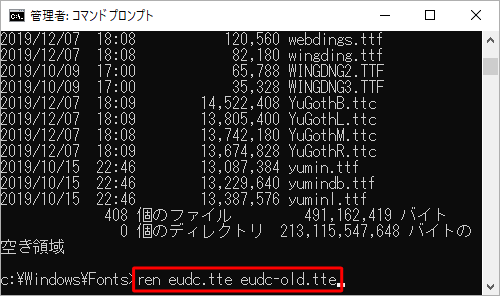
補足
「重複するファイル名が存在するか、またはファイルが見つかりませんでした。」と表示される場合には、手順5-bを再度行ってください。
その際は、「eudc-old.tte」を「eudc-bak.tte」にするなど、ファイル名を変更してください。
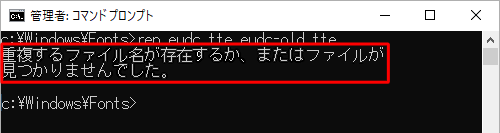
バックアップしている外字ファイルの保存場所とファイルを選択します。
ここでは例として、「dドライブ」に外字ファイル「eudc.tte」と「eudc.euf」ファイルが保存されているものとします。「copy d:eudc.*」と入力して、「Enter」キーを押します。
※ 「d:」の部分はドライブ名によって変わります。「copy」の後ろには、半角スペースが入ります。
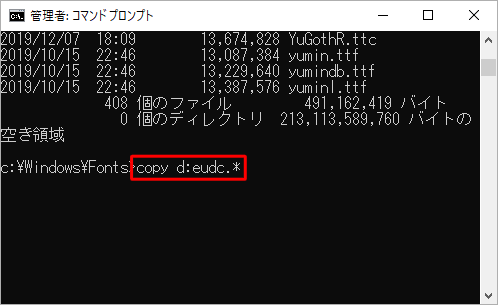
「c:\Windows\Fonts\EUDC.EUFを上書きしますか?(Yes/No/All)」と表示されます。
「y」と入力して、「Enter」キーを押します。
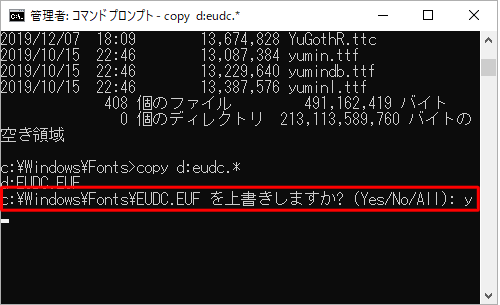
「2個のファイルをコピーしました。」と表示されたことを確認します。
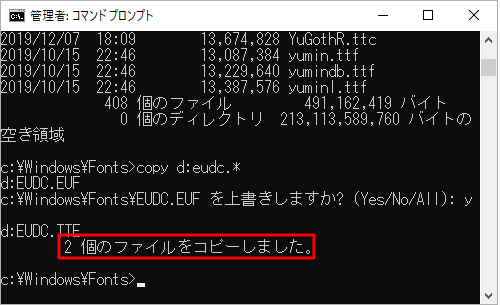
※ 「指定されたファイルが見つかりません」と表示される場合は、入力した内容が正しいかを確認して再度入力してください。
「exit」と入力して「Enter」キーを押し、「コマンドプロンプト」を終了します。
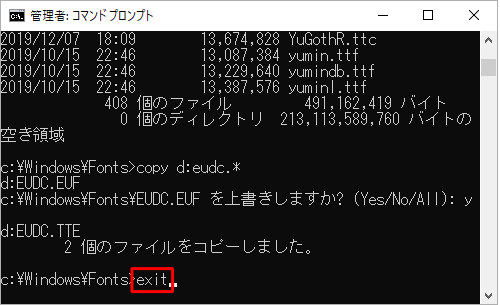
以上で操作完了です。
任意の外字ファイルが、復元されたことを確認してください。
Q&Aをご利用いただきありがとうございます
この情報はお役に立ちましたか?
お探しの情報ではなかった場合は、Q&A検索から他のQ&Aもお探しください。
 Q&A検索 - トップページ
Q&A検索 - トップページ
 パソコン用語集
パソコン用語集
|
|
|


 Windows 11でバックアップした外字ファイルを復元する方法
Windows 11でバックアップした外字ファイルを復元する方法








