|
|
Windows 10のエクスプローラーでナビゲーションウィンドウの大きさを変更する方法 | ||
Windows 10のエクスプローラーでナビゲーションウィンドウの大きさを変更する方法 |
Q&A番号:018012 更新日:2025/01/15
|
Q&A番号:018012 更新日:2025/01/15 |
 | Windows 10のエクスプローラーで、ナビゲーションウィンドウの大きさを変更する方法について教えてください。 |
 | ナビゲーションウィンドウの幅を広くすることで、隠れているドライブ名やフォルダー名をすべて確認できるようになります。 |
ナビゲーションウィンドウの幅を広くすることで、隠れているドライブ名やフォルダー名をすべて確認できるようになります。
はじめに
Windows 10では、エクスプローラーの画面左側にナビゲーションウィンドウが表示されています。
ナビゲーションウィンドウ(一例)
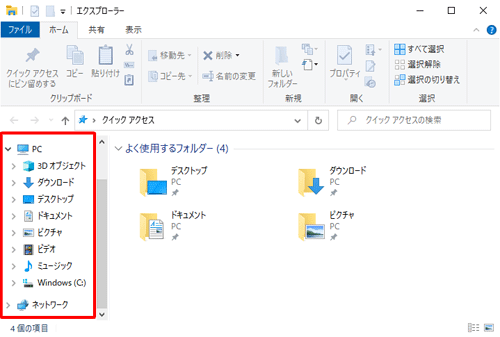
ナビゲーションウィンドウには、パソコン内のドライブやフォルダーが一覧で表示されますが、表示幅が狭いと、フォルダー名がすべて確認できないことがあります。
この場合、エクスプローラー内でナビゲーションウィンドウの大きさを変更することで、すべての名前が確認できるようになります。
リボンの「表示」タブから、プレビューウィンドウや詳細ウィンドウを表示している場合でも、ここで案内する方法を行うことで、表示幅を調整することができます。
※ Windows 10のアップデート状況によって、画面や操作手順、機能などが異なる場合があります。
操作手順
Windows 10のエクスプローラーでナビゲーションウィンドウの大きさを変更するには、以下の操作手順を行ってください。
エクスプローラーを起動します。
※ ナビゲーションウィンドウで、ドライブ名やフォルダー名の一部が表示されず隠れている状態です。
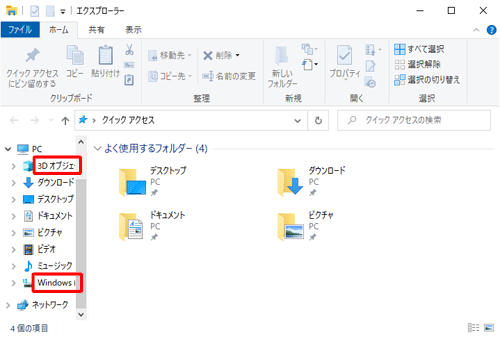
ナビゲーションウィンドウの右端(境界線)にマウスポインターを合わせます。
マウスポインターの形が変わったことを確認し、右方向にドラッグします。
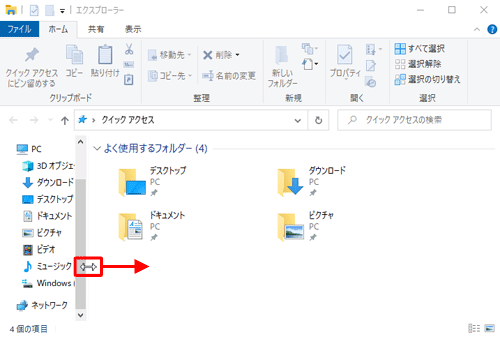
以上で操作完了です。
ナビゲーションウィンドウの幅が広がり、ドライブ名やフォルダー名がすべて表示されたことを確認してください。
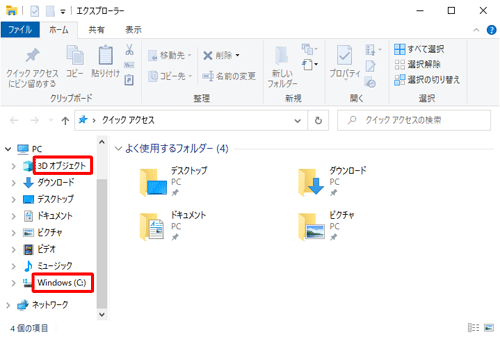
Q&Aをご利用いただきありがとうございます
この情報はお役に立ちましたか?
お探しの情報ではなかった場合は、Q&A検索から他のQ&Aもお探しください。
 Q&A検索 - トップページ
Q&A検索 - トップページ
 パソコン用語集
パソコン用語集
|
|
|


 Windows 11のエクスプローラーでナビゲーションウィンドウの大きさを変更する方法
Windows 11のエクスプローラーでナビゲーションウィンドウの大きさを変更する方法








