|
|
Windows 10でエクスプローラー起動時に表示されるフォルダーをクイックアクセスから変更する方法 | ||
Windows 10でエクスプローラー起動時に表示されるフォルダーをクイックアクセスから変更する方法 |
|
Q&A番号:021530 更新日:2025/02/18 |
 | Windows 10で、エクスプローラー起動時に表示されるフォルダーをクイックアクセスから変更する方法について教えてください。 |
 | 起動時に表示するフォルダーは、エクスプローラーの「フォルダーオプション」から「PC」フォルダーに変更することができます。 |
はじめに
Windows 10でエクスプローラーを起動すると、初期状態でクイックアクセスが表示されます。
クイックアクセスでは、「よく使用するフォルダー」や「最近使用したファイル」欄に、頻繁に使用するフォルダーやファイルが自動で追加されます。
クイックアクセスが表示された状態(一例)
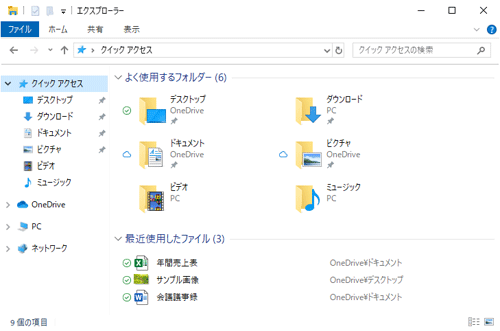
起動時に表示するフォルダーは、エクスプローラーの「フォルダーオプション」から、「PC」フォルダーに変更することができます。
「PC」フォルダーでは、ドキュメントやピクチャなどのパソコン内のフォルダーの一覧や、「デバイスとドライブ」欄にCドライブや接続している外部メディアなどが表示されます。
「PC」フォルダーが表示された状態(一例)
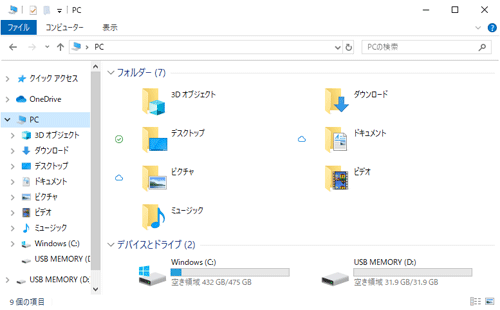
※ Windows 10のアップデート状況によって、画面や操作手順、機能などが異なる場合があります。
 Q&A検索 - トップページ
Q&A検索 - トップページ
 Windows 11でエクスプローラー起動時に表示されるフォルダーを「ホーム」から変更する方法
Windows 11でエクスプローラー起動時に表示されるフォルダーを「ホーム」から変更する方法
操作手順
Windows 10でエクスプローラー起動時に表示されるフォルダーをクイックアクセスから変更するには、以下の操作手順を行ってください。
タスクバーから「エクスプローラー」をクリックします。
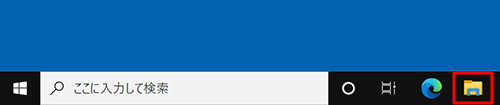
補足
タスクバーにエクスプローラーが表示されていない場合は、以下の情報を参照し、エクスプローラーを起動してください。
 Windows 10でエクスプローラーを起動する方法
Windows 10でエクスプローラーを起動する方法エクスプローラーが表示されます。
リボンから「表示」タブをクリックし、表示された一覧から「 」(オプション)のアイコン部分をクリックします。
」(オプション)のアイコン部分をクリックします。
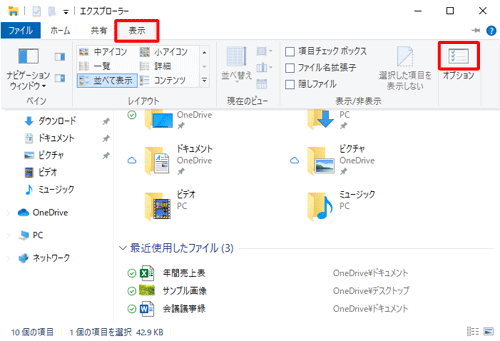
「フォルダーオプション」が表示されます。
「全般」タブをクリックし、「エクスプローラーで開く」ボックスをクリックして、「PC」をクリックします。
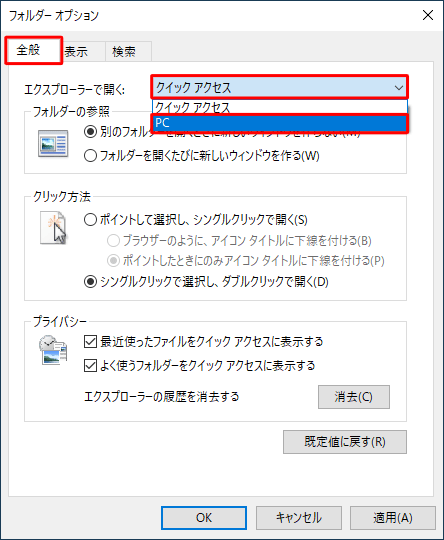
[OK]をクリックします。
![[OK]をクリックします](/qasearch/1007/doc/answer/image/021/021530/021530f.png)
画面右上の「×」(閉じる)をクリックしてエクスプローラーを閉じます。
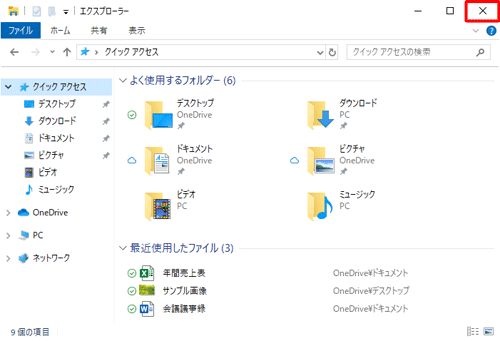
以上で操作完了です。
再度エクスプローラーを起動し、「PC」フォルダーが表示されることを確認してください。
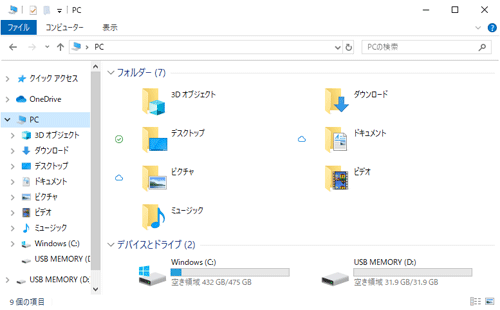
補足
そのほかのフォルダーに変更したい場合は、エクスプローラーのショートカットを作成し、リンク先を指定することで、ショートカット起動時に任意のフォルダーを表示することができます。
エクスプローラーのショートカット起動時に任意のフォルダーを表示するには、以下の情報を参照してください。
 Windows 10でエクスプローラー起動時に表示されるフォルダーの場所を変更する方法
Windows 10でエクスプローラー起動時に表示されるフォルダーの場所を変更する方法
Q&Aをご利用いただきありがとうございます
この情報はお役に立ちましたか?
お探しの情報ではなかった場合は、Q&A検索から他のQ&Aもお探しください。
 Q&A検索 - トップページ
Q&A検索 - トップページ
 パソコン用語集
パソコン用語集
|
|
|











