|
|
Windows 10のMicrosoft IMEで手書きで文字を入力する方法 | ||
Windows 10のMicrosoft IMEで手書きで文字を入力する方法 |
Q&A番号:018063 更新日:2024/12/09
|
Q&A番号:018063 更新日:2024/12/09 |
 | Windows 10のMicrosoft IMEで、手書きで文字を入力する方法について教えてください。 |
 | Windows 10のMicrosoft IMEでは、IMEパッドからマウスで文字を手書き入力することができます。 |
Windows 10のMicrosoft IMEでは、IMEパッドからマウスで文字を手書き入力することができます。
はじめに
Windows 10のMicrosoft IMEでは、IMEパッドの手書き機能を使用して、マウスで文字を描いて入力することができます。
読み方がわからない漢字を入力したいときに、IMEパッドにマウスで漢字を描き、候補一覧から該当の漢字を選択して入力することが可能です。
※ Windows 10のアップデート状況によって、画面や操作手順、機能などが異なる場合があります。
操作手順
Windows 10のMicrosoft IMEで手書きで文字を入力するには、以下の操作手順を行ってください。
画面右下の通知領域に表示されているIMEアイコン(「A」または「あ」)を右クリックし、表示された一覧から「IMEパッド」をクリックします。
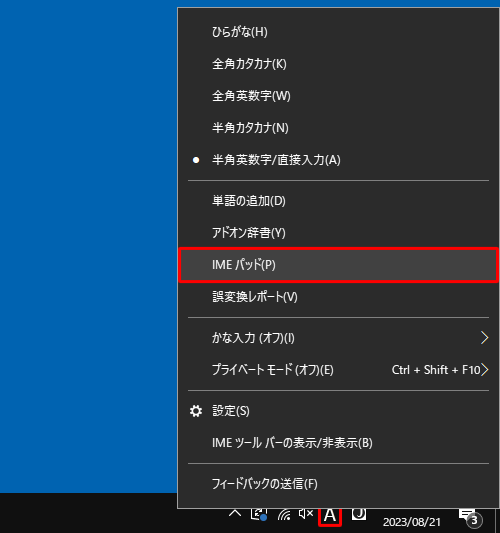
「IMEパッド」が表示されます。
画面左側から「 」(手書き)をクリックします。
」(手書き)をクリックします。
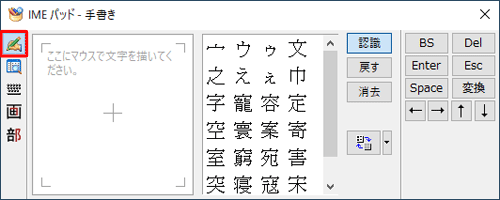
「ここにマウスで文字を描いてください。」の枠内でドラッグして、入力したい文字を書きます。
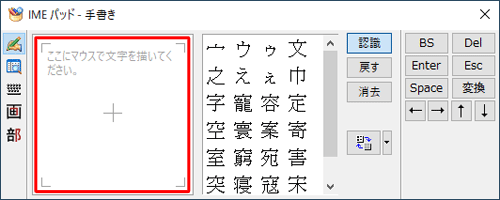
補足
書き損じた場合は、「戻す」をクリックして1つ前の状態に戻すか、「消去」をクリックしてすべて消去し、書き直します。
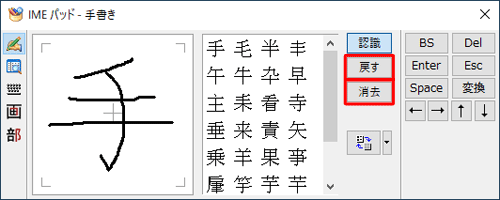
一画書き加えるたびに、右側に候補の文字一覧が表示されるので、入力したい文字をクリックします。
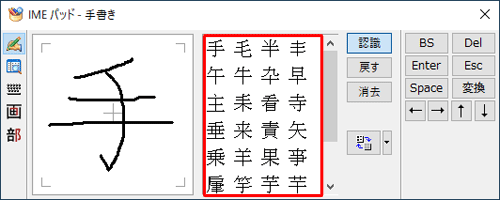
以上で操作完了です。
目的の文字が入力できたことを確認してください。
Q&Aをご利用いただきありがとうございます
この情報はお役に立ちましたか?
お探しの情報ではなかった場合は、Q&A検索から他のQ&Aもお探しください。
 Q&A検索 - トップページ
Q&A検索 - トップページ
 パソコン用語集
パソコン用語集
|
|
|


 Windows 11のMicrosoft IMEで手書きで文字を入力する方法
Windows 11のMicrosoft IMEで手書きで文字を入力する方法








