|
|
Windows 10でWindows Defenderファイアウォールの設定を既定値に戻す方法 | ||
Windows 10でWindows Defenderファイアウォールの設定を既定値に戻す方法 |
|
Q&A番号:018071 更新日:2024/01/30 |
 | Windows 10で、Windows Defenderファイアウォールの設定を既定値に戻す方法について教えてください。 |
 | Windows Defenderファイアウォールの設定でパソコンが正常に動作しないなどの問題が発生した場合は、設定を既定値に戻すことで解決する可能性があります。 |
はじめに
Windows Defenderファイアウォールの設定を初期状態(既定値)に戻すと、設定情報はすべて削除され、アプリによっては動作に問題が発生する場合があります。
既定値に戻す場合は、重要な設定を確認してから行ってください。
Windows Defenderファイアウォールの設定を既定値に戻すには、管理者アカウントでサインインする必要があります。
管理者アカウントについては、以下の情報を参照してください。
 Windows 10のユーザーアカウントの種類(管理者/標準ユーザー)について
Windows 10のユーザーアカウントの種類(管理者/標準ユーザー)について
※ Windows 10のアップデート状況によって、画面や操作手順、機能などが異なる場合があります。
※ お探しの情報ではない場合は、Q&A検索から他のQ&Aもお探しください。
 Q&A検索 - トップページ
Q&A検索 - トップページ
操作手順
Windows 10でWindows Defenderファイアウォールの設定を既定値に戻すには、以下の操作手順を行ってください。
「スタート」をクリックし、「
 」(設定)にマウスカーソルを合わせます。
」(設定)にマウスカーソルを合わせます。
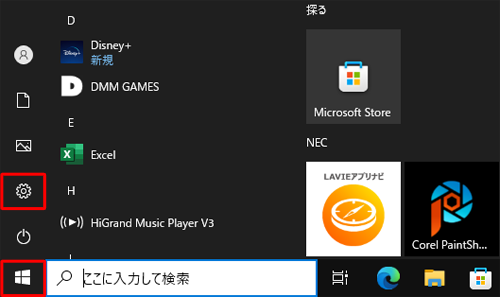
表示されたメニューから「設定」をクリックします。
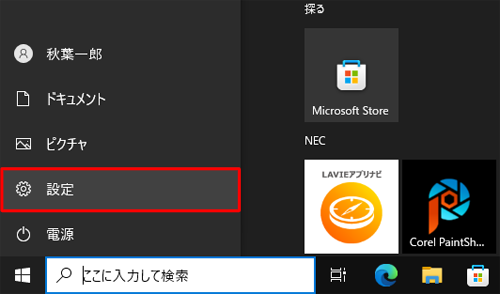
「設定」が表示されます。
「更新とセキュリティ」をクリックします。
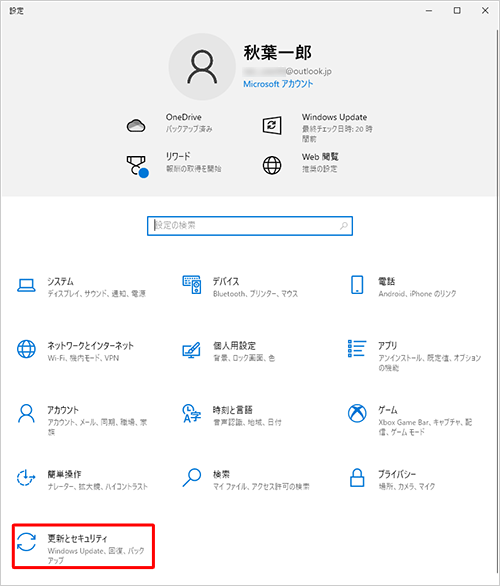
「更新とセキュリティ」が表示されます。
画面左側から「Windowsセキュリティ」をクリックして、「Windowsセキュリティを開く」をクリックします。
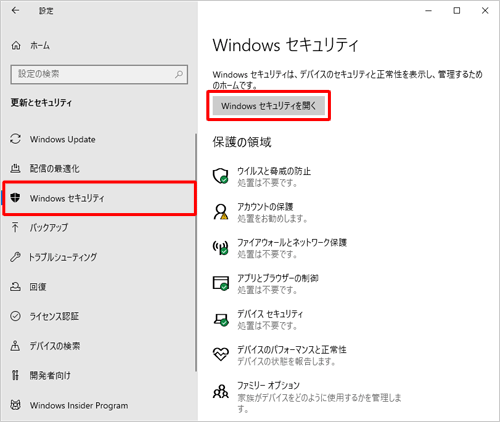
「Windowsセキュリティ」が起動します。
「ファイアウォールとネットワーク保護」をクリックします
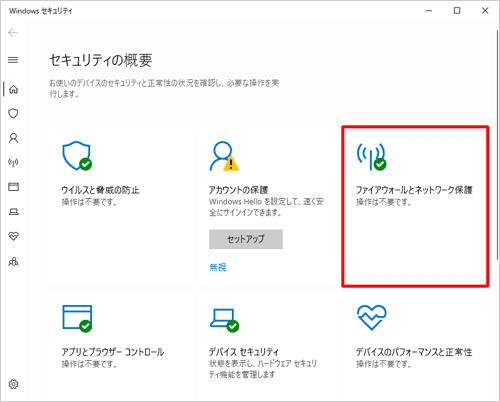
「ファイアウォールとネットワーク保護」が表示されます。
「ファイアウォールを既定値に復元する」をクリックします。
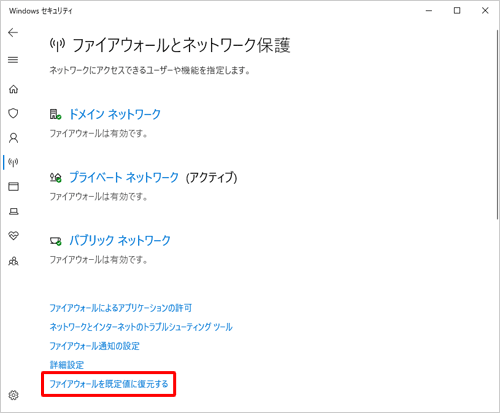
「既定の設定の復元」が表示されます。
内容を確認し、問題がなければ「既定値に戻す」をクリックします。
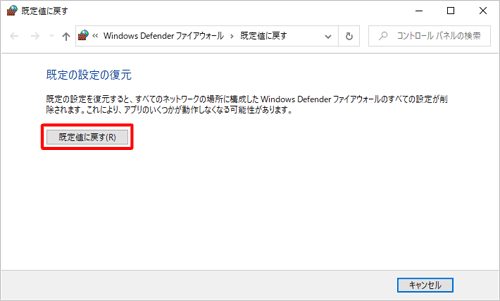
「既定値に戻す - 確認」が表示されます。
内容を確認し、問題がなければ「はい」をクリックします。
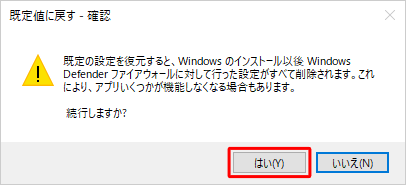
以上で操作完了です。
このQ&Aに出てきた用語
|
|
|











